How to configure system time of TL-WR902AC (standard wireless router/hotspot router mode) (new logo)
Time Settings is only available when the TL-WR902AC is on standard wireless router/access point/range extender/hotspot router mode. Before we start, please make sure it’s configured successfully, otherwise, click the corresponding mode below for internet setup instruction.
1. Visit http://tplinkwifi.net, and log in with the username and password you set for the router.
2. Go to System Tools > Time Settings and configure the system time as needed.
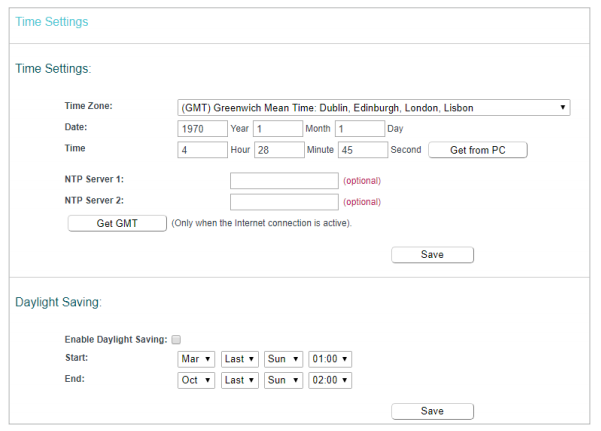
To set time manually:
1. Select your local time zone.
2. Enter the Date in Month/Day/Year format.
3. Enter the Time in Hour/Minute/Second format.
4. Click Save.
To set time automatically:
1. Select your local time zone.
2. Enter the address or domain of the NTP Server I or NTP Server II.
3. Click Get GMT to get time from the internet if you have connected to the internet.
To set Daylight Saving Time:
1. Select Enable Daylight Saving.
2. Select the start time from the drop-down list in the Start field.
3. Select the end time from the drop-down list in the End field.
4. Click Save.
Note: This setting will be used for some time-based functions such as firewall. You must specify your time zone once you log in to the router successfully; otherwise, time-based functions will not take effect.
Get to know more details of each function and configuration please go to Download Center to download the manual of your product.
Is this faq useful?
Your feedback helps improve this site.
TP-Link Community
Still need help? Search for answers, ask questions, and get help from TP-Link experts and other users around the world.