How to login to the TP-Link Router's web management page when HTTPS is enabled
This article contains 2 Topics.
1.Steps to login to the Router's web management page
2.What to do if web management page is not accessible
1.Steps to login to the Router's web management page
Step 1. Connect your device to TP-Link router
Connect the device to the router via an Ethernet cable or wireless by using the SSID (network name) and password printed on the bottom label of the router.
Step 2. Access the web management page
It's recommended to use Firefox, Chrome, Edge to access the web management page of router.
Type http://tplinkwifi.net in the address bar, then press Enter.

Step 3. Allow access to the Web GUI
Click the 'Privacy error' page.
Click on Advanced ---- Proceed to tplinkwifi.net (unsafe) Or Advanced ---- Proceed to 192.168.0.1 (unsafe).

A warning message will show as below due to the browser requiring a signed certificate. Please don’t worry about that. The reason why browsers recognize tplinkwifi.net as “Not secure” is that tplinkwifi.net’s Certificate is a self-signed certificate. Most browsers will show this warning because tplinkwifi.net is not an authoritative CA. We can promise that the connection between your browser and the tplinkwifi.net server is secure.
Note: For more information about the self-signed certificate and unsecure notice, please refer to the FAQ here: Why TP-Link HTTPS web interface is detected as unsecure by some web browsers?

Step4.set password for admin account
Set a secure password for the administrator account as required
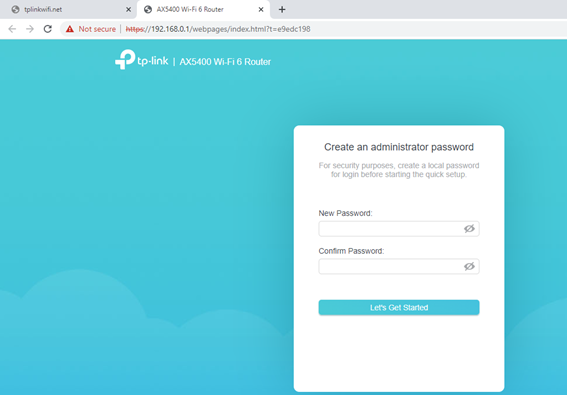
2. What to do if web management page is not accessible
When you enter the url and press 'enter', only one web page titled 'Connect to a network' was shown. Click 'connect' button doesn't help.

If you encountered this issue, try the below methods.
- Try to login on the Tether APP
- Change to other web browsers
- Clearing the browser’s cache or use Incognito mode, refer to the FAQ
- Try the router’s Lan IP to access such as http://192.168.0.1 instead of http://tplinkwifi.net
Is this faq useful?
Your feedback helps improve this site.
TP-Link Community
Still need help? Search for answers, ask questions, and get help from TP-Link experts and other users around the world.

1.0_normal_20210812031127k.png)
