How to set up an OpenVPN connection with TP-Link Wireless Dual Band 4G LTE Router (new logo)
TL-MR6500v( V1 ) , TL-MR6400( V3 V4 V5 ) , Archer MR200( V3 V4 ) , Archer MR500 , Archer MR202 , Archer MR400( V2 V3 ) , Archer MR402 , Archer MR600( V1 ) , Archer MR515 , Archer MR505 , TL-MR150( V1 )
Recent updates may have expanded access to feature(s) discussed in this FAQ. Visit your product's support page, select the correct hardware version for your device, and check either the Datasheet or the firmware section for the latest improvements added to your product. Please note that product availability varies by region, and certain models may not be available in your region.
In the OpenVPN connection, the home network can act as a server, and the remote device can access the server through the router which acts as an OpenVPN Server gateway. To use the VPN feature, you should enable OpenVPN Server on your router, and install and run VPN client software on the remote device. Please follow the steps below to set up an OpenVPN connection.
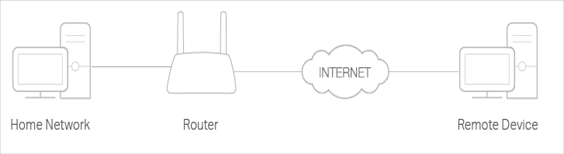
Step1. Set up OpenVPN Server on Your Router
1. Please refer to How to log into the web-based management interface of TP-Link Wireless Dual Band 4G LTE Router? (new logo)
2. Go to Advanced > VPN Server > OpenVPN, and select Enable VPN Server.
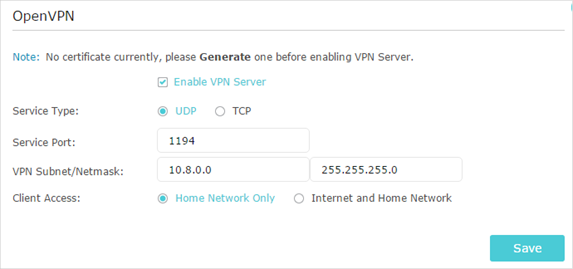
Note:
•Before you enable VPN Server, we recommend you configure Dynamic DNS Service (recommended) or assign a static IP address for router’s WAN port and synchronize your System Time with internet.
•The first time you configure the OpenVPN Server, you may need to Generate a certificate before you enable the VPN Server.
3. Select the Service Type (communication protocol) for OpenVPN Server: UDP, TCP.
4. Enter a VPN Service Port to which a VPN device connects, and the port number should be between 1024 and 65535.
5. In the VPN Subnet/Netmask fields, enter the range of IP addresses that can be leased to the device by the OpenVPN server.
6. Select your Client Access type. Select Home Network Only if you only want the remote device to access your home network; select Internet and Home Network if you also want the remote device to access internet through the VPN Server.
7. Click Save.
8. Click Generate to get a new certificate.
Note: If you have already generated one, please skip this step, or click Generate to update the certificate.
9. Click Export to save the OpenVPN configuration file which will be used by the remote device to access your router.
Step 2. Configure OpenVPN Connection on Your Remote Device
1.Visit http://openvpn.net/index.php/download/community-downloads.html to download the OpenVPN software, and install it on your device where you want to run the OpenVPN client utility.
Note: You need to install the OpenVPN client utility on each device that you plan to apply the VPN function to access your router. Mobile devices should download a third-party app from Google Play or Apple App Store.
2. After the installation, copy the file exported from your router to the OpenVPN client utility’s “config” folder (for example, C:\Program Files\OpenVPN\config on Windows). The path depends on where the OpenVPN client utility is installed.
3. Run the OpenVPN client utility and connect it to OpenVPN Server.
Get to know more details of each function and configuration please go to Download Center to download the manual of your product.
Citește despre:
A fost util acest FAQ?
Părerea ta ne ajută să îmbunătățim acest site.
Ce probleme ai avut cu acest articol?
- Nemulțumit de produs
- Prea complicat
- Titlu confuz
- Nu se aplică pentru mine
- Prea vag
- Alt motiv
Mulțumim
Apreciem părerea ta.
Acest site web folosește cookie-uri pentru a îmbunătăți experiența navigării web, a analiza activitățile online și a oferi utilizatorilor cea mai bună experiență pe site-ul nostru. Te poți opune utilizării cookie-urilor în orice moment. Poți afla mai multe informații în politica de confidențialitate .
Acest site web folosește cookie-uri pentru a îmbunătăți experiența navigării web, a analiza activitățile online și a oferi utilizatorilor cea mai bună experiență pe site-ul nostru. Te poți opune utilizării cookie-urilor în orice moment. Poți afla mai multe informații în politica de confidențialitate .
Cookie-uri de bază
Aceste cookie-uri sunt necesare pentru funcționarea site-ului web și nu pot fi dezactivate în sistemele tale
TP-Link
accepted_local_switcher, tp_privacy_base, tp_privacy_marketing, tp_smb-select-product_scence, tp_smb-select-product_scenceSimple, tp_smb-select-product_userChoice, tp_smb-select-product_userChoiceSimple, tp_smb-select-product_userInfo, tp_smb-select-product_userInfoSimple, tp_top-banner, tp_popup-bottom, tp_popup-center, tp_popup-right-middle, tp_popup-right-bottom, tp_productCategoryType
Chat live
__livechat, __lc2_cid, __lc2_cst, __lc_cid, __lc_cst, CASID
Youtube
id, VISITOR_INFO1_LIVE, LOGIN_INFO, SIDCC, SAPISID, APISID, SSID, SID, YSC, __Secure-1PSID, __Secure-1PAPISID, __Secure-1PSIDCC, __Secure-3PSID, __Secure-3PAPISID, __Secure-3PSIDCC, 1P_JAR, AEC, NID, OTZ
Cookie-uri de analiză și marketing
Cookie-urile de analiză ne permit să analizăm activitățile tale de pe site-ul nostru web a îmbunătăți și ajusta funcționalitatea site-ului.
Cookie-urile de marketing pot fi setate prin intermediul site-ului nostru web de către partenerii noștri publicitari pentru a crea un profilul intereselor tale și a-ți afișeze reclame relevante pe alte site-uri web.
Google Analytics, Google Tag Manager
_gid, _ga_<container-id>, _ga, _gat_gtag_<container-id>
Google Ads și DoubleClick
test_cookie, _gcl_au
Meta Pixel
_fbp
Crazy Egg
cebsp_, _ce.s, _ce.clock_data, _ce.clock_event, cebs
lidc, AnalyticsSyncHistory, UserMatchHistory, bcookie, li_sugr, ln_or
TikTok
_ttp


