How to configure Cell Lock on TP-Link Deco X50-5G
To prevent your Deco X50-5G from switching between bands, use Cell Lock to manually set your Deco X50-5G to a preferred band combination to improve network speed and stability.
Follow the steps below to configure the Cell Lock in the Deco app (iOS or Android).
Note: The steps may vary depending on your device's operating system. Here, we take the iOS system as an example.
Before you start, check your ARFCN (EARFCN for 4G and NRARFCN for 5G) and the corresponding PCI of the desired LTE/5G Cell, which can be found under Deco APP>More>Internet.
*If the current Cell ID is not what you want to lock, you could refer to How to Find a Good 5G Network Environment for Deco X50-5G to find another Service Cell with better signals.
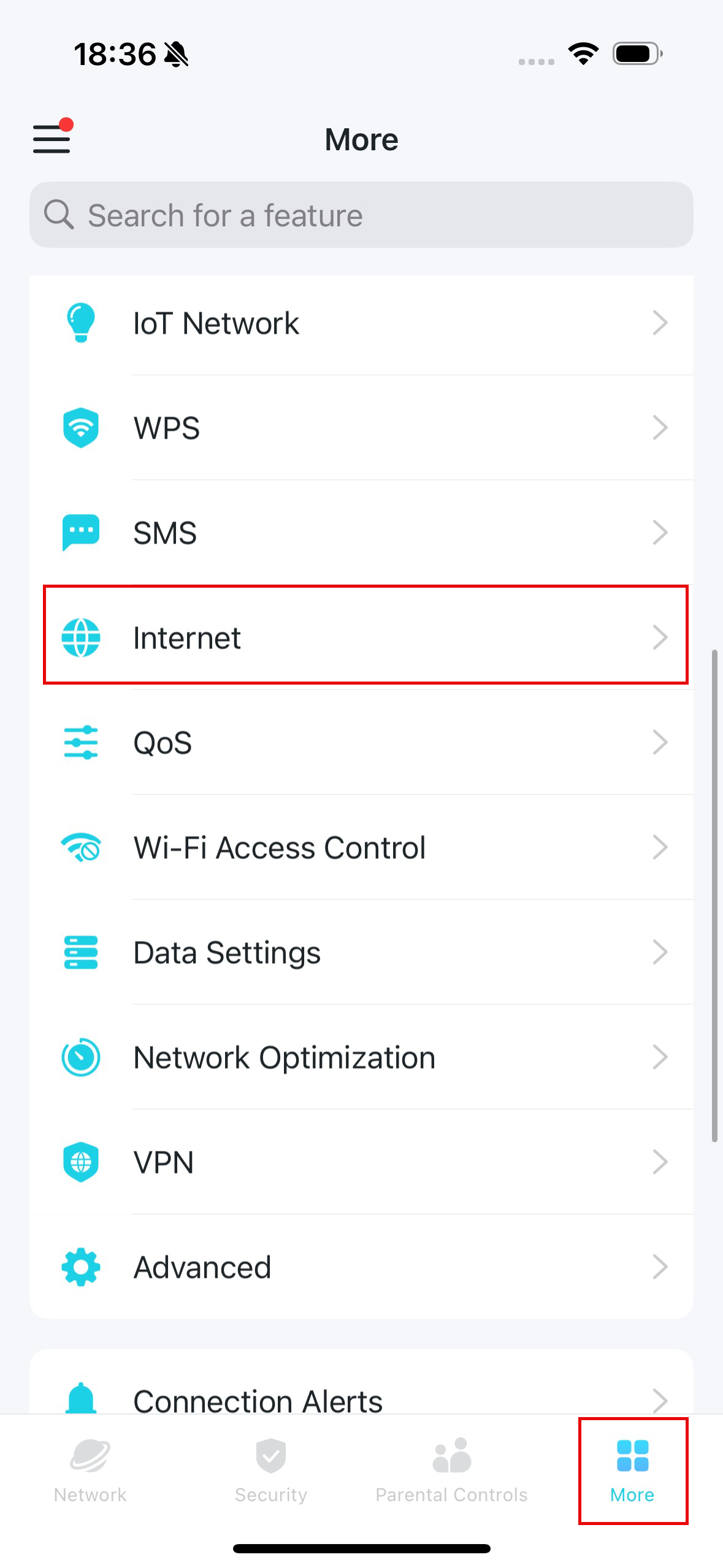
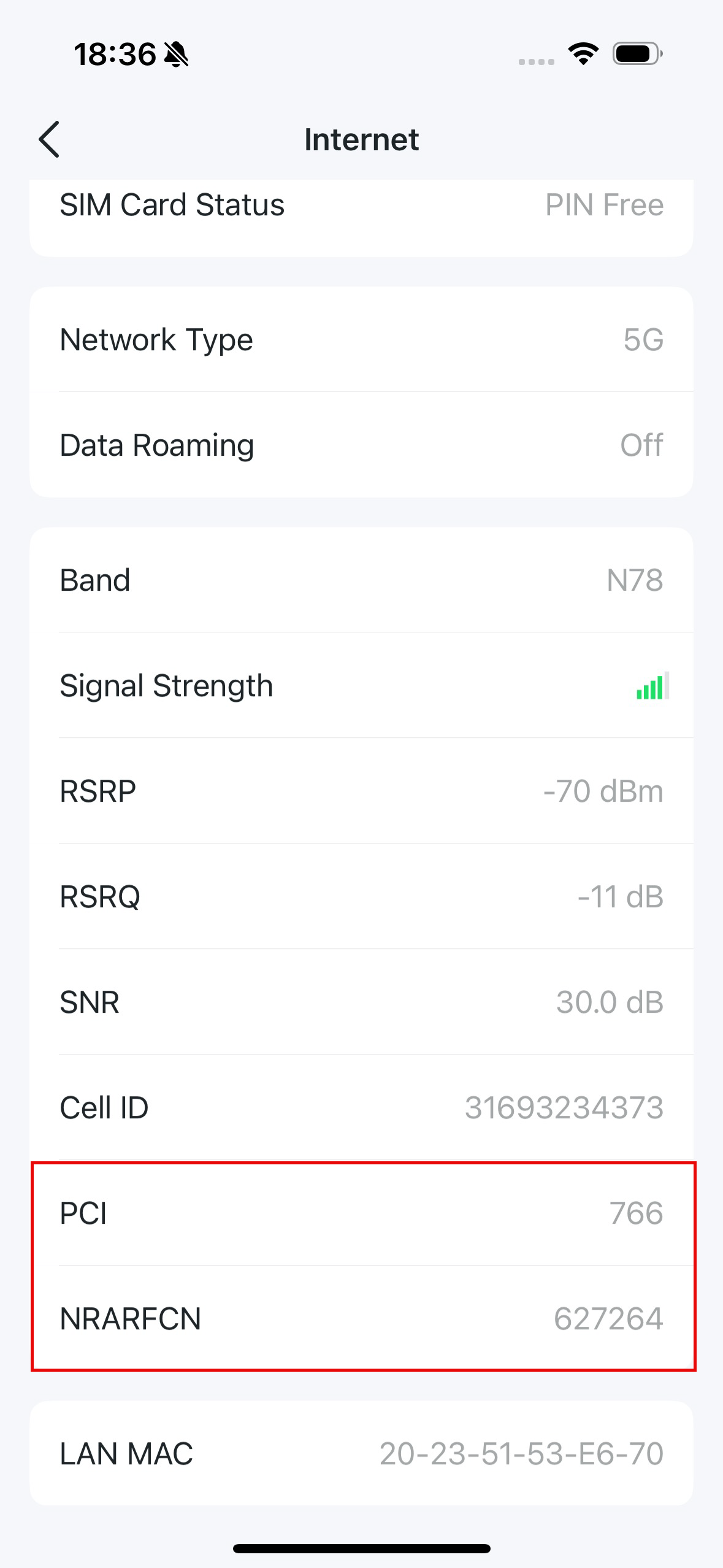
1. Open the Deco app and go to More > Internet > Cell Lock.
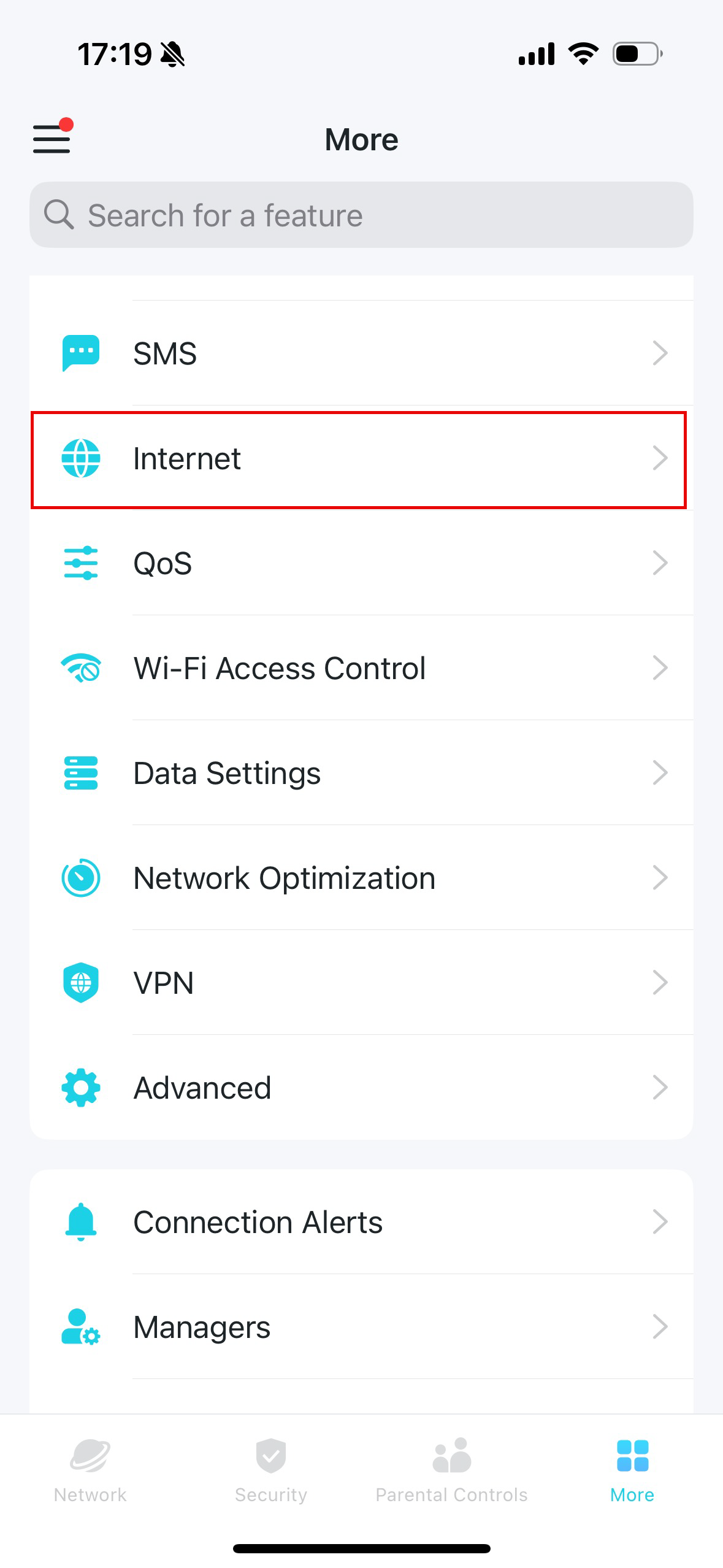
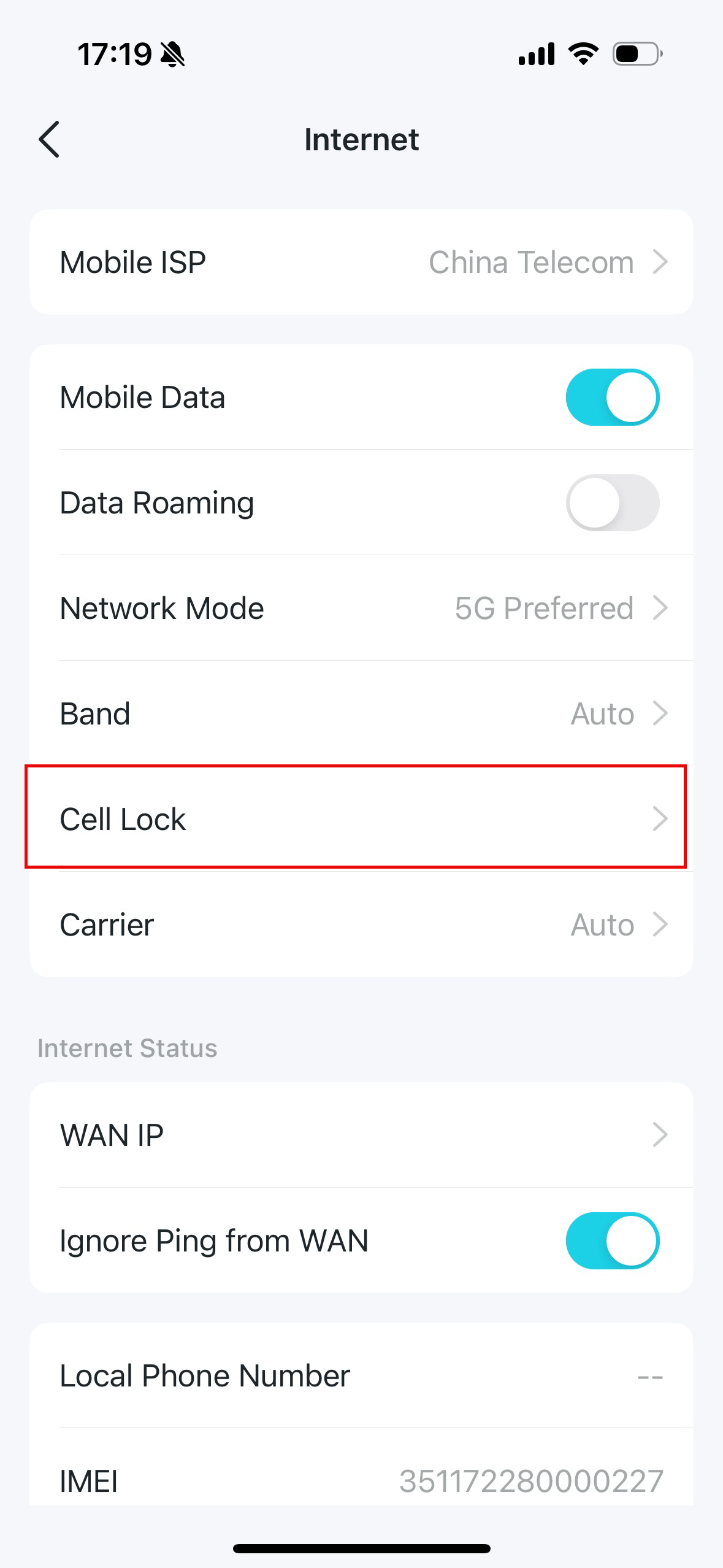
2. Enable 4G and enter the EARFCN and PCI parameters of the desired LTE cell.

3. Enable 5G, select a band and an SCS, and enter the NRARFCN and PCI parameters of the desired 5G cell.
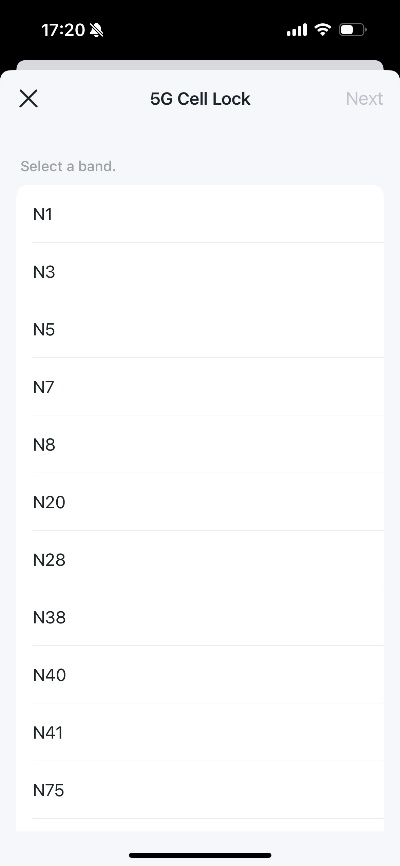
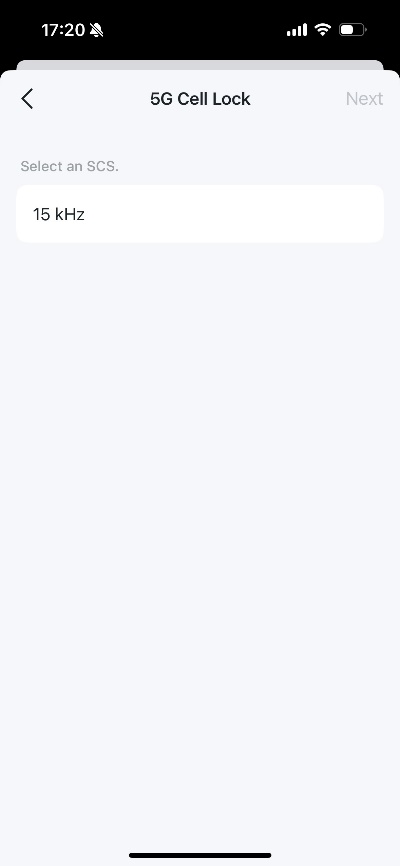
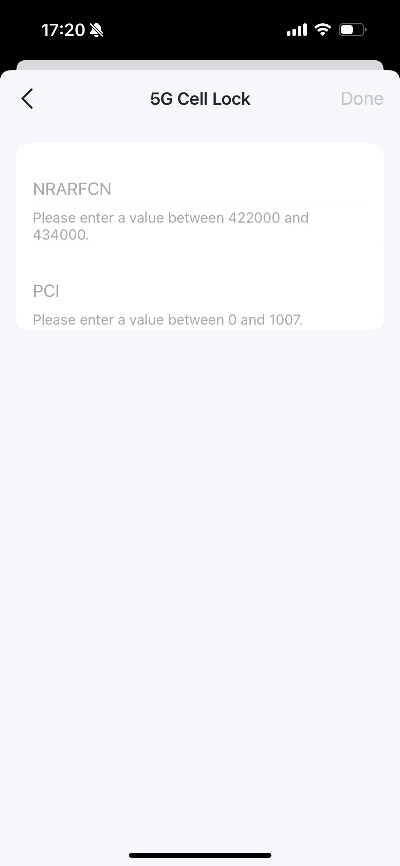
Is this faq useful?
Your feedback helps improve this site.
TP-Link Community
Still need help? Search for answers, ask questions, and get help from TP-Link experts and other users around the world.