How to Manage CAPs in Different Subnets Using TP-Link AC Controller (Using L3 Switch as the DHCP Server for the CAPs)
AC500( V1 ) , AC50( V1 ) , CAP300-Outdoor( V1 ) , CAP1750( V1 ) , CAP1200( V1 ) , CAP300( V1 )
Recent updates may have expanded access to feature(s) discussed in this FAQ. Visit your product's support page, select the correct hardware version for your device, and check either the Datasheet or the firmware section for the latest improvements added to your product. Please note that product availability varies by region, and certain models may not be available in your region.
In the network topology below, there are three VLANs (three subnets), which are VLAN1 (192.168.0.0/24), VLAN2 (192.168.1.0/24) and VLAN3 (172.30.30.0/24). Now we want TP-Link AC controller AC500 in VLAN1 (192.168.0.0/24) to manage CAP in VLAN2 (192.168.1.0/24). The gateway Router is TP-Link SMB router TL-R480T+.
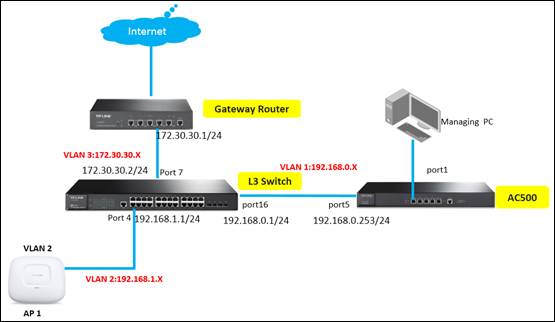
This document will introduce how to manage CAPs in different subnets using TP-Link AC controller (with L3 switch as the DHCP server of CAPs). For the configurations of multi-nets NAT function on TP-LINK SMB router, please refer to: FAQ-887.
Step 1: Configurations on TP-Link AC controller
Please connect TP-Link AC controller (port 5) to TP-Link L3 switch T2600G-28TS (port 16), and configure the interface IP address of AC controller’s default VLAN1 as 192.168.0.253. At the same time, please set AC controller’s default gateway as 192.168.0.1.

Step 2: Configurations on Layer 3 switch
2.1 Create VLAN2 and VLAN3. VLAN2 includes port 4, and VLAN 3 includes port 7.


2.2 Configure the interface IP addresses for VLAN2 and VLAN3.

2.3 Enable DHCP server and DHCP Option, set option 60 as ”TP-LINK” while option 138 as “192.168.0.253” (the AC controller’s IP address).

2.4 Configure DHCP Pool for CAPs in VLAN2 (192.168.1.0/24).

2.5 Configure the default static routing entry.

Step 3: Switch FIT mode on CAP, and connect CAP to TP-Link layer 3 switch T2600G-28TS (port 4).
Step 4: Settings on Gateway Router TL-R480T+.
4.1 Configure Static Routing for VLAN2 (192.168.1.0/24) subnet.

4.2 Configure Multi-nets NAT for VLAN2 (192.168.1.0/24) subnet.

Step 5: After all configurations, we can check CAP’s status in AC controller’s “AP Status” page. Here the following screenshot shows the CAP in VLAN2 (192.168.1.0/24) subnet managed by AC controller in VLAN 1 (192.168.0.0/24) subnet.

Create a SSID, bind it to the CAPs and connect your client device to CAP’s wireless network to see if you can go to Internet normally. It turns out you can go to Internet normally and AC controller can manage CAPs in different subnets.



Q&&A
What if AC controller cannot discover CAPs in different subnets?
Answer: Check if CAP has switched into “FIT” mode. Check if you have set up the right DHCP Option value. Check if you have set default gateway for AC.
What if AC can discover CAP, but CAP has no Internet Access?
Answer: Check if you have set up multi-nets NAT function on gateway router and set up the right routing entries on L3 switch. You should also check the DNS settings on DHCP Server IP address pool. Please refer to: FAQ-887.
Is this faq useful?
Your feedback helps improve this site.
What’s your concern with this article?
- Dissatisfied with product
- Too Complicated
- Confusing Title
- Does not apply to me
- Too Vague
- Other
Thank you
We appreciate your feedback.
Click here to contact TP-Link technical support.
Recommend Products
Deze website gebruikt cookies om de gebruikservaring te verbeteren, onlineactiviteiten te analyseren en om gebruikers de best mogelijke ervaring te bieden op onze website. U heeft de mogelijkheid op ieder moment de cookies te weigeren. Bekijk onze privacyverklaring voor meer informatie.
Deze website gebruikt cookies om de gebruikservaring te verbeteren, onlineactiviteiten te analyseren en om gebruikers de best mogelijke ervaring te bieden op onze website. U heeft de mogelijkheid op ieder moment de cookies te weigeren. Bekijk onze privacyverklaring voor meer informatie.
Standaard Cookies
Deze cookies zijn noodzakelijk voor de werking van de website en kunnen niet worden uitgeschakeld.
TP-Link
accepted_local_switcher, tp_privacy_base, tp_privacy_marketing, tp_smb-select-product_scence, tp_smb-select-product_scenceSimple, tp_smb-select-product_userChoice, tp_smb-select-product_userChoiceSimple, tp_smb-select-product_userInfo, tp_smb-select-product_userInfoSimple, tp_top-banner, tp_popup-bottom, tp_popup-center, tp_popup-right-middle, tp_popup-right-bottom, tp_productCategoryType
Live-Chat
__livechat, __lc2_cid, __lc2_cst, __lc_cid, __lc_cst, CASID
Youtube
id, VISITOR_INFO1_LIVE, LOGIN_INFO, SIDCC, SAPISID, APISID, SSID, SID, YSC, __Secure-1PSID, __Secure-1PAPISID, __Secure-1PSIDCC, __Secure-3PSID, __Secure-3PAPISID, __Secure-3PSIDCC, 1P_JAR, AEC, NID, OTZ
Analyse en Marketing Cookies
Cookies voor analyse geven ons de mogelijkheid uw activiteiten op onze website te volgen en zo de functionaliteit van de website aan te passen en te verbeteren.
Marketing cookies kunnen op onze website worden geplaatst door externe adverteerders waar wij mee samenwerken om een profiel te creëren met uw interesses en u zo van relevante advertenties te kunnen voorzien op andere websites.
Google Analytics & Google Tag Manager
_gid, _ga_<container-id>, _ga, _gat_gtag_<container-id>
Google Ads & DoubleClick
test_cookie, _gcl_au
Meta Pixel
_fbp
Crazy Egg
cebsp_, _ce.s, _ce.clock_data, _ce.clock_event, cebs
lidc, AnalyticsSyncHistory, UserMatchHistory, bcookie, li_sugr, ln_or
1.0_1505290425728l.jpg)
1.0_1505290145255s.jpg)