httpsでルーターの管理画面にログインするには
コンテンツ
1. ルーターのWeb管理ページにログインする手順
2. Web管理ページがアクセスできない場合の対処法
1. ルーターのWeb管理ページにログインする手順
ステップ1. 設定に使用するデバイスをTP-Linkルーターに接続します
デバイスをLANケーブルまたは無線でルーターのSSID(ネットワーク名)とパスワードで接続します。パスワードはルーターの底部ラベルに印刷されています。
ステップ2. Web管理ページにアクセスします
Web管理ページにアクセスするには、Firefox、Chrome、Edgeなどのブラウザを使用することをお勧めします。
アドレスバーにhttp://tplinkwifi.netを入力し、Enterキーを押します。

ステップ3. Web GUI(管理ページ)へのアクセスを許可します
「プライバシー エラー」ページをクリックします。
「詳細情報」----「tplinkwifi.net (安全ではありません)に進む」または「詳細情報」----「192.168.0.1 (安全ではありません)に進む」をクリックします。

ブラウザが署名付き証明書を要求するため、警告メッセージが表示されますが、心配する必要はありません。tplinkwifi.netが「安全ではありません」と表示される理由は、tplinkwifi.netの証明書が自己署名証明書だからです。大多数のブラウザはこの警告を表示しますが、tplinkwifi.netは権威あるCAではありません。ブラウザとtplinkwifi.netサーバーの接続は安全です。
注意: 自己署名証明書と「安全ではありません」通知についての詳細は、以下のFAQを参照してください: TP-LinkのHTTPS Webインターフェースが一部のWebブラウザで安全ではありませんと検出される理由

ステップ4. 管理者アカウントのパスワードを設定します
管理者アカウントに安全なパスワードを設定します。
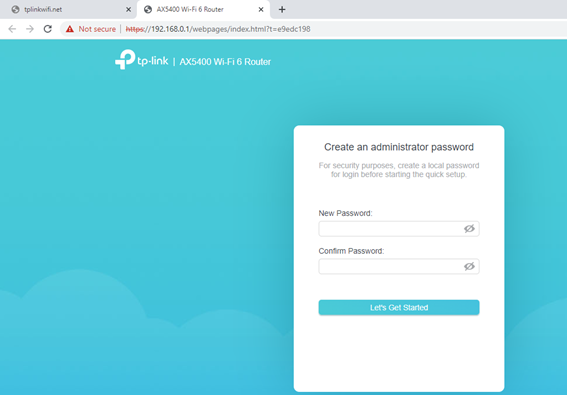
2. Web管理ページがアクセスできない場合の対処法
URLを入力してEnterキーを押すと、「ネットワークに接続する」というタイトルのWebページのみが表示され、「接続」ボタンをクリックしても動作しません。

この問題に遭遇した場合、以下の方法を試してください。
- Tetherアプリでログインを試みます
- 他のWebブラウザに切り替えます
- ブラウザのキャッシュをクリアするか、プライベートモードを使用します。詳細はFAQを参照してください
- http://tplinkwifi.netではなく、ルーターのLAN IP(例: http://192.168.0.1)を使用してアクセスします。
このFAQは役に立ちましたか?
サイトの利便性向上にご協力ください。


