How to troubleshoot if there is no internet connection when using 4G Mobile Wi-Fi(Case 2)
Note: This article is applied in the following situation: you can connect the wireless network of 4G Mobile Wi-Fi, but none of your devices can get internet access and you might see the following icon on your computer.
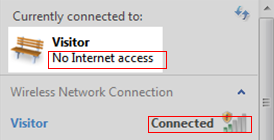
Preparation: Please make sure your SIM card works fine when inserted into other 4G device or mobile phone, and make sure it allows to share internet access to multiple devices and not locked to specific phone or 4G device.
Then please insert the SIM card into the 4G Mobile Wi-Fi and refer to the instruction here to login the web management page of the MiFi device first, check the “Connection Status” and “IP Address” on Status page.
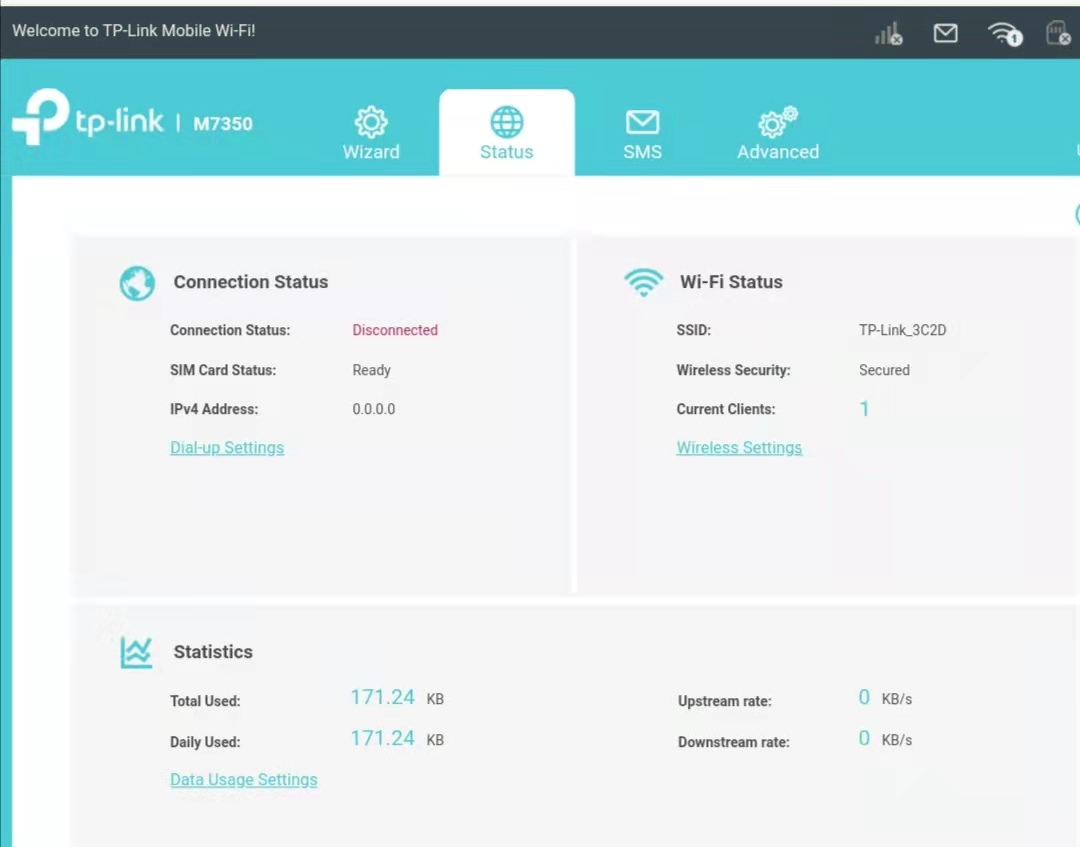
If the Connection Status shows Disconnected and IP Address is 0.0.0.0, please refer to this FAQ.
If the Connection Status shows Connected and IP Address is not 0.0.0.0, but still no internet access, it might be due to DNS Server issue or unstable 3G/4G network of your carrier etc.
Please refer to the following to do troubleshooting.
1: Unstable 3G/4G network.
Solution:
1) Check the 4G signal strength and try different locations to see if it would be better.
2) Make sure the SIM card is working stably when inserted in your phone at the same location or confirm with your ISP that the SIM account is working properly.
2: DNS Server problem.
Sometimes, the default DNS server assigned by the carrier might not work due to some reasons.
Solution: Please go to Advanced->DHCP Server page, set Primary DNS as 8.8.8.8 and Secondary DNS as 8.8.4.4, click Save.
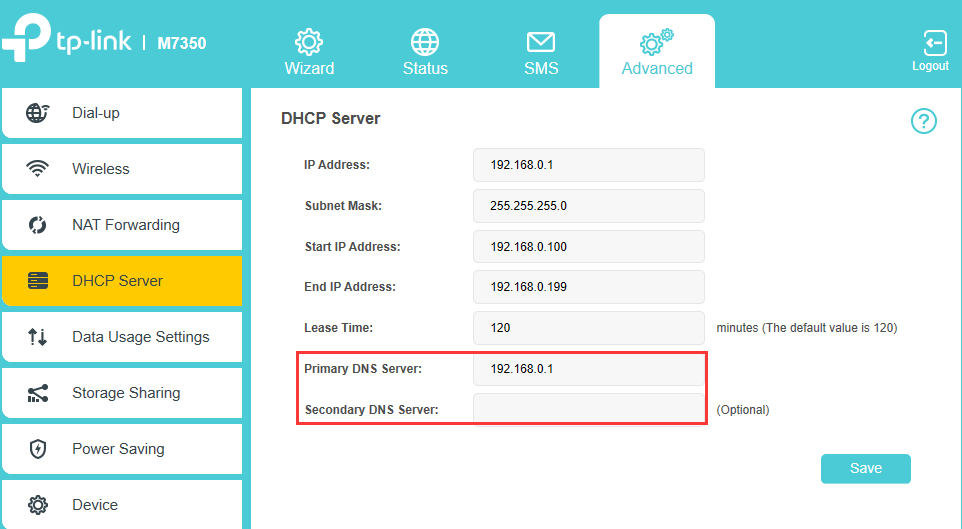
3. If above troubleshooting still cannot solve the problem, you could also check if there is other available profile in the list for your carrier, or create an APN Profile manually by yourself.
The following information will be needed to create a profile manually: Profile Name, PDP Type, APN Type, APN, Authentication Type, Username and Password.
Profile Name can be anything you like such as your carrier name etc., but other parameters need to match with your carrier, if you are not so sure, please contact your carrier.
Two methods to create a profile manually:
1) On web interface of the MiFi device, please go to Advanced->Dial-up->Dial-up Settings page. Click “Create”
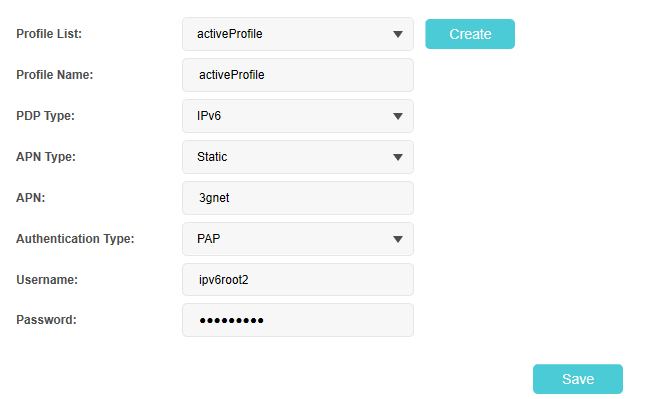
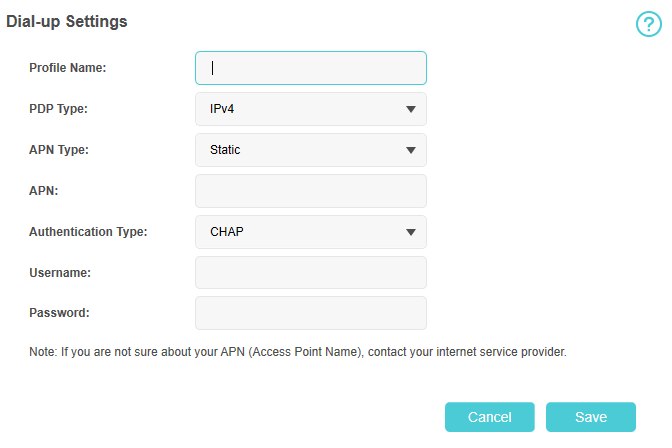
2) On tpMiFi App, go to Tools->Internet Settings->APN Management, tap “+” icon on the upper right side.
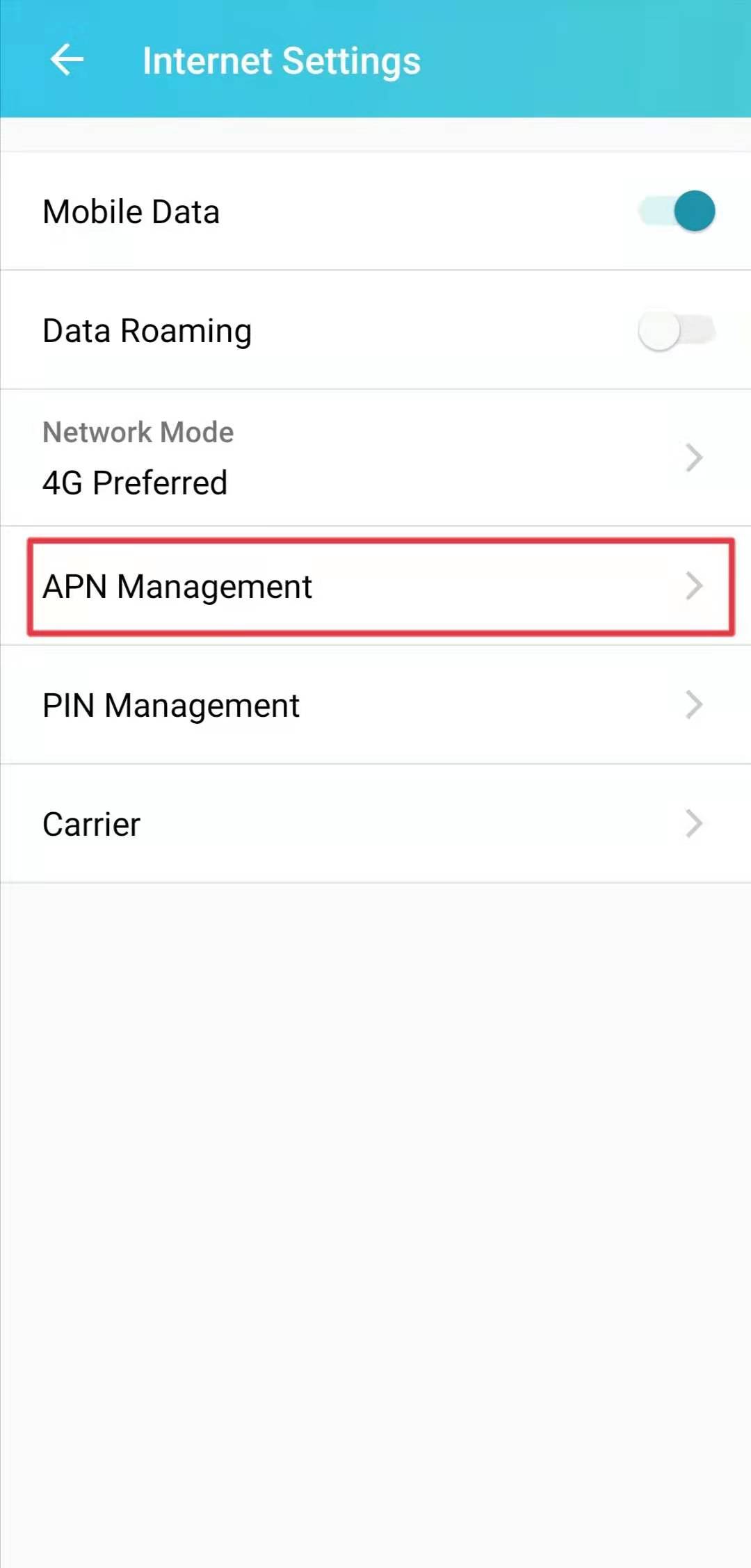
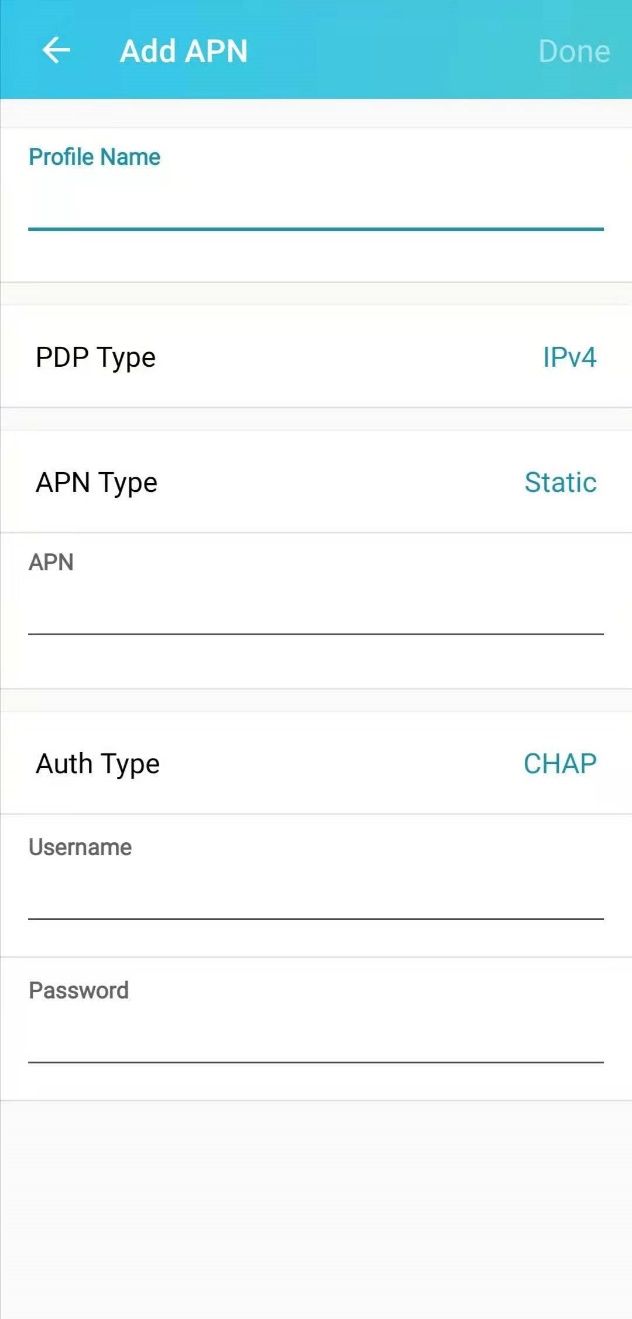
After you do the above troubleshooting, if still no internet access, please check the firmware version of your MiFi device and make sure it is on the latest firmware by referring to this FAQ.
Related Article:
Why you can’t connect to Wi-Fi at home and what to do about it
Is this faq useful?
Your feedback helps improve this site.
