Comment utiliser PPTP VPN pour accéder à votre réseau domestique sur un modem-routeur AC VDSL / ADSL (nouveau logo)?
Le serveur VPN PPTP est utilisé pour créer une connexion VPN pour les appareils distants. Pour utiliser la fonction VPN, vous devez activer le serveur VPN PPTP sur votre routeur et configurer la connexion PPTP sur le périphérique distant. Veuillez suivre les étapes ci-dessous pour configurer une connexion VPN PPTP.
Ici prend Archer VR2800 comme démonstration.
Étape 1. Configurez le serveur VPN PPTP sur votre routeur
1. Connectez-vous à l'interface Web du modem routeur. Vous pouvez vous référer à Comment se connecter à l'interface Web du modem-routeur AC VDSL / ADSL (nouveau logo)?
2. Allez à Avancé > VPN > VPN PPTP et sélectionnez Activer le serveur VPN .
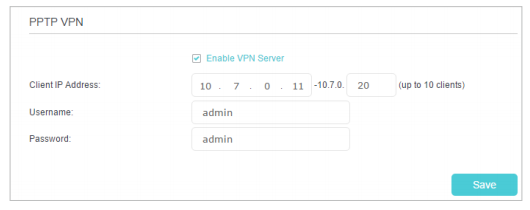
Remarque: Avant d'activer le serveur VPN, nous vous recommandons de configurer le service DNS dynamique (recommandé) ou d'attribuer une adresse IP statique pour le port WAN du routeur et de synchroniser votre heure système avec Internet.
3. Dans le champ Adresse IP client , entrez la plage d'adresses IP (jusqu'à 10) pouvant être louées aux appareils par le serveur VPN PPTP.
4. Entrez le nom d' utilisateur et le mot de passe pour authentifier les clients auprès du serveur VPN PPTP.
5. Cliquez sur Enregistrer .
Étape 2. Configurer la connexion VPN PPTP sur votre appareil distant
Le périphérique distant peut utiliser le logiciel PPTP intégré de Windows ou un logiciel PPTP tiers pour se connecter au serveur PPTP. Ici, nous utilisons le logiciel PPTP intégré de Windows comme exemple.
1. Allez dans Démarrer > Panneau de configuration > Réseau et Internet > Centre Réseau et partage.
2. Sélectionnez Configurer une nouvelle connexion ou un nouveau réseau .
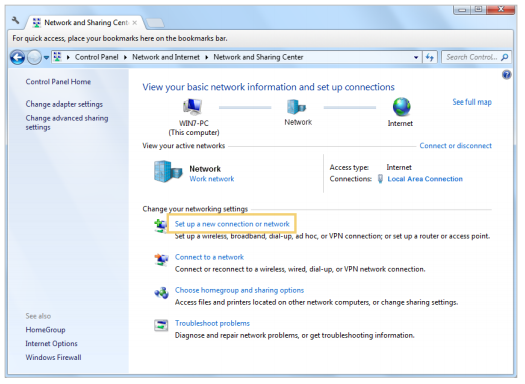
3. Sélectionnez Se connecter à un lieu de travail et cliquez sur Suivant .
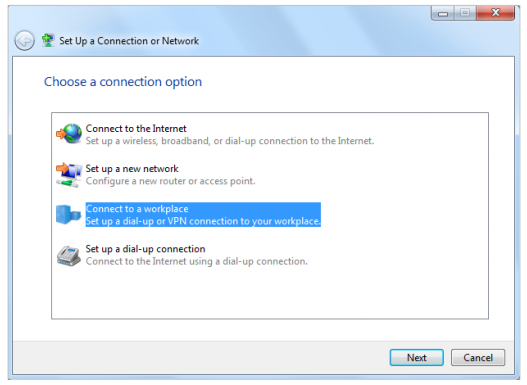
4. Sélectionnez Utiliser ma connexion Internet (VPN).
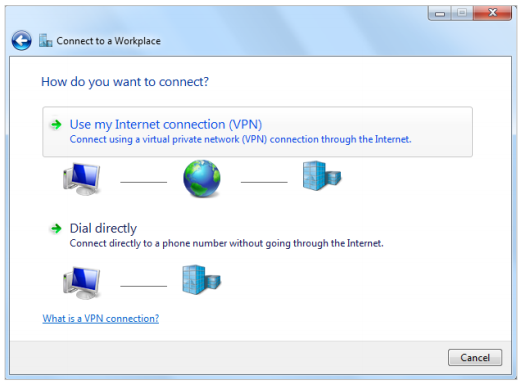
5. Saisissez l'adresse IP Internet du routeur (par exemple: 218.18.1.73) dans le champ Adresse Internet . Cliquez sur Suivant .
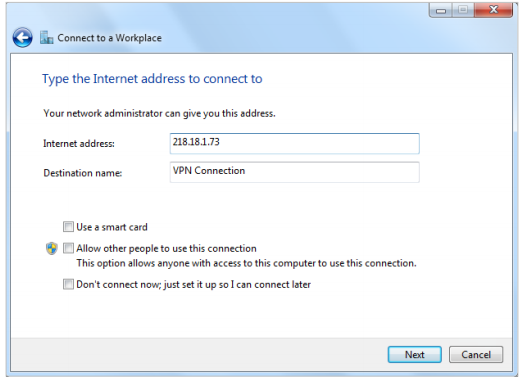
6. Saisissez le nom d' utilisateur et le mot de passe que vous avez définis pour le serveur VPN PPTP sur votre routeur, puis cliquez sur Connecter .
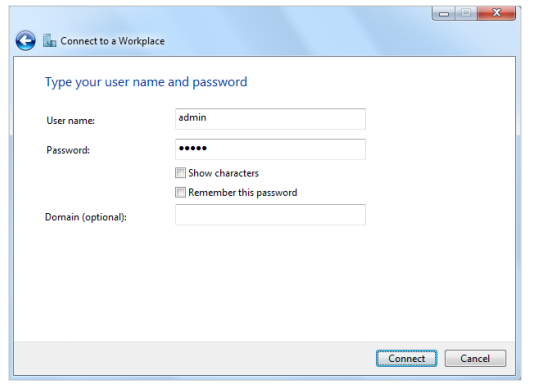
7. La connexion VPN PPTP est créée et prête à l'emploi.
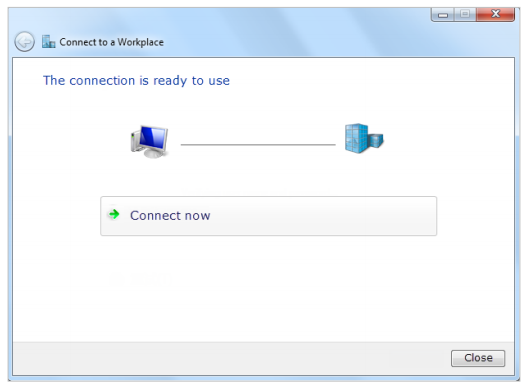
Pour en savoir plus sur chaque fonction et configuration, rendez-vous sur le Centre de téléchargement pour télécharger le manuel de votre produit.
Est-ce que ce FAQ a été utile ?
Vos commentaires nous aideront à améliorer ce site.


