Pourquoi mon routeur TP-Link ne peut pas obtenir les paramètres WAN de mon modem ?
TL-WR841ND , TL-WR842ND , TL-WR843ND , Archer C5( V1.20 ) , Archer C2( V1 ) , TL-R860 , TL-R460 , Archer C50( V1 ) , TL-WDR3500 , TL-WR720N , TL-WR841N , TL-WDR3600 , TL-WR710N , TL-WR740N , Archer C20i , TL-WR741ND , TL-WR940N , TL-WR743ND , TL-WR1043ND , Archer C7( V1 V2 V3 ) , TL-WR1042ND , TL-WR542G , TL-WR702N , TL-WR700N , TL-WR843N , TL-WR340G , TL-WDR4300 , TL-WR340GD , Archer C20( V1 ) , TL-MR3220 , TL-WR842N , TL-WR2543ND , TL-MR3020 , TL-WR840N , TL-MR3040 , TL-WR841HP , TL-R402M , TL-WDR4900 , TL-WR941ND , TL-WR543G , TL-WR541G , TL-WR802N , TL-WR810N , TL-MR3420
Recent updates may have expanded access to feature(s) discussed in this FAQ. Visit your product's support page, select the correct hardware version for your device, and check either the Datasheet or the firmware section for the latest improvements added to your product. Please note that product availability varies by region, and certain models may not be available in your region.
Condition préalable: assurez-vous que Internet fonctionne correctement si vous connectez l'ordinateur directement au modem en passant par le routeur TP-Link.
Description du problème:
Il n'y a pas d'accès Internet après l'installation du routeur TP-Link et il n'y a pas d'adresse IP WAN sur la page d'état du routeur.
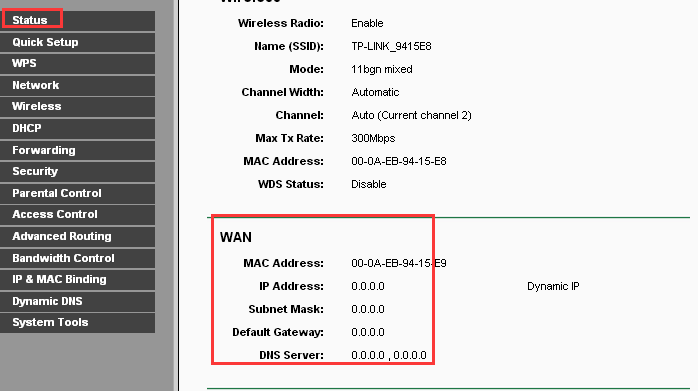
Remarque: Si vous ne savez pas comment vous connecter à l'interface Web du routeur pour vérifier l'adresse IP WAN, cliquez ici .
Solution 1 : Vérifiez la connexion physique entre le modem et le routeur.
Si vous voyez un message rouge «Le port WAN est débranché» sur la page d'état du routeur, cela signifie que le modem n'est PAS correctement branché sur le port WAN du routeur. Veuillez le brancher et assurez-vous que le message rouge disparaîtra.
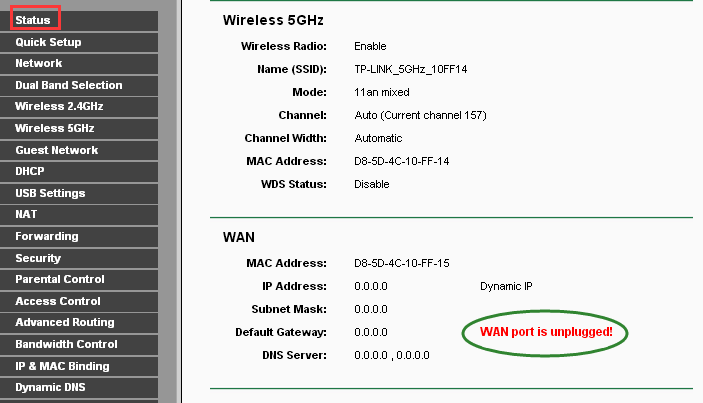
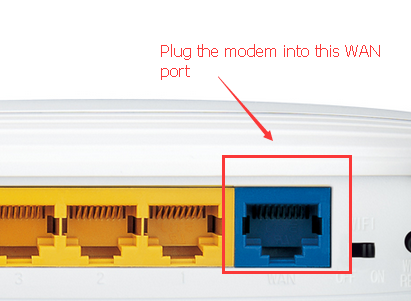
Solution 2 : clonez l'adresse MAC de votre PC.
Certains FAI enregistrent l'adresse MAC de votre ordinateur lorsque vous accédez à Internet pour la première fois via leur modem câble . Si vous ajoutez un routeur à votre réseau pour partager votre connexion Internet, le FAI ne l'acceptera pas car l'adresse MAC est modifiée. , nous devons donc cloner l’adresse MAC de votre ordinateur sur le routeur.
1) Assurez-vous que vous êtes connecté au routeur TP-Link avec l’ordinateur qui était initialement connecté à votre modem câble, puis connectez-vous à la gestion. Cliquez sur Réseau -> Clone MAC sur le côté gauche.
2. Cliquez sur Cloner l'adresse MAC, cette fonction clonera l'adresse MAC de votre PC en adresse MAC WAN du routeur.
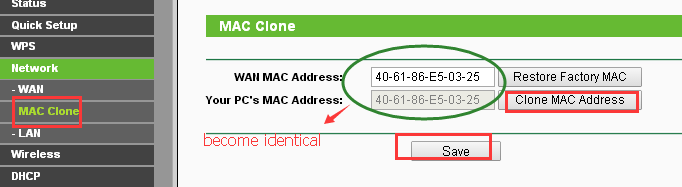
Solution 3 : modifiez l'adresse IP du réseau local du routeur.
La plupart des routeurs TP-Link utilisent 192.168.1.1/192.168.0.1 comme adresse IP de réseau local par défaut. Cette adresse peut être en conflit avec la plage d'adresses IP de votre modem / routeur ADSL existant. Si tel est le cas, le routeur ne peut pas communiquer avec votre modem et vous ne pouvez pas accéder à Internet. Pour résoudre le problème, nous devons modifier l'adresse IP du routeur du réseau local afin d'éviter un tel conflit, par exemple, 192.168.2.1.
Cliquez sur Réseau-> LAN dans le menu de gauche, puis remplacez l'adresse IP par une autre (par exemple, 192.168.2.1), puis cliquez sur " Enregistrer ".
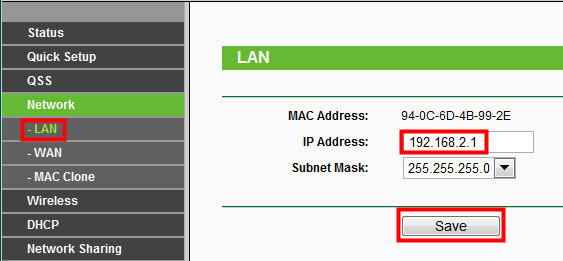
Remarque: après avoir modifié l'adresse IP du réseau local, vous devez utiliser la nouvelle adresse IP pour accéder à la page de gestion du routeur et renouveler une adresse IP pour votre ordinateur.
Solution 4 : modem et routeur Power Cycle .
Les routeurs TP-Link peuvent Plug & Play avec la plupart des modems, mais nous devons parfois effectuer un "cycle d'alimentation" pour rétablir la connexion:
1) Éteignez votre modem et votre routeur TP-Link, laissez-les éteints pendant 1 minute.
2) Allumez d'abord votre routeur.
3) Allumez votre modem, attendez environ 2 minutes jusqu'à ce que le câble soit solide ou que le voyant Internet soit allumé.
4) Attendez encore 1 ou 2 minutes et vérifiez l’accès Internet.
Solution 5: Vérifiez le type de connexion WAN.
1) Reportez-vous à ce lien pour savoir comment choisir le type de connexion WAN correct du routeur. Contactez votre fournisseur de services Internet pour obtenir des suggestions, le cas échéant.
2) Cliquez sur Réseau-> WAN dans le menu de gauche pour configurer le type de connexion WAN approprié -> Enregistrer.
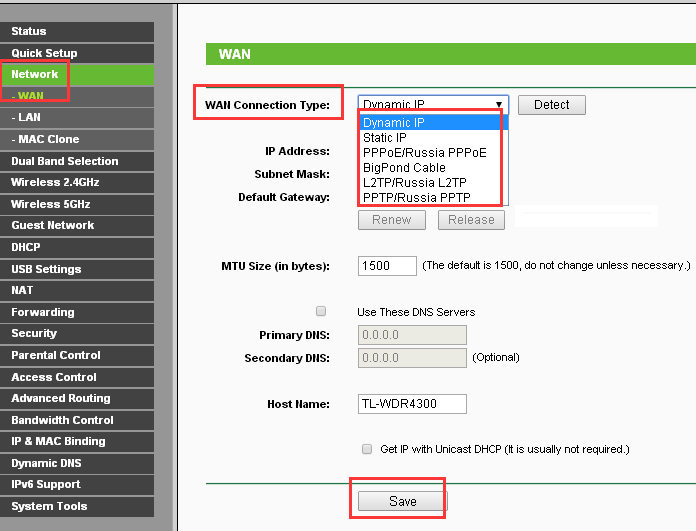
3. Redémarrez le modem et le routeur.
Si le routeur obtient l'adresse IP WAN du modem mais ne peut toujours pas accéder à Internet, veuillez vous reporter à:
Pourquoi mon routeur TP-Link obtient-il une adresse IP WAN du modem mais pas d'accès Internet?
Related FAQs
Est-ce que ce FAQ a été utile ?
Vos commentaires nous aideront à améliorer ce site.
Quelle est votre préoccupation avec cet article ?
- Mécontent du produit
- Trop compliqué
- Titre déroutant
- Ne s'applique pas à moi
- Trop vague
- Autre
Merci
Pour nous écrire.
Cliquer ici pour contacter le service support TP-Link.
Ce site Web utilise des cookies pour améliorer la navigation sur le site Web, analyser les activités en ligne et offrir aux utilisateurs la meilleure expérience sur notre site Web. Vous pouvez vous opposer à tout moment à l'utilisation de cookies. Vous pouvez obtenir plus d'informations dans notre politique de confidentialité .
Ce site Web utilise des cookies pour améliorer la navigation sur le site Web, analyser les activités en ligne et offrir aux utilisateurs la meilleure expérience sur notre site Web. Vous pouvez vous opposer à tout moment à l'utilisation de cookies. Vous pouvez obtenir plus d'informations dans notre politique de confidentialité .
Cookies basiques
Ces cookies sont nécessaires au fonctionnement du site Web et ne peuvent pas être désactivés dans vos systèmes.
TP-Link
accepted_local_switcher, tp_privacy_base, tp_privacy_marketing, tp_smb-select-product_scence, tp_smb-select-product_scenceSimple, tp_smb-select-product_userChoice, tp_smb-select-product_userChoiceSimple, tp_smb-select-product_userInfo, tp_smb-select-product_userInfoSimple, tp_top-banner, tp_popup-bottom, tp_popup-center, tp_popup-right-middle, tp_popup-right-bottom, tp_productCategoryType
Chat en direct
__livechat, __lc2_cid, __lc2_cst, __lc_cid, __lc_cst, CASID
Youtube
id, VISITOR_INFO1_LIVE, LOGIN_INFO, SIDCC, SAPISID, APISID, SSID, SID, YSC, __Secure-1PSID, __Secure-1PAPISID, __Secure-1PSIDCC, __Secure-3PSID, __Secure-3PAPISID, __Secure-3PSIDCC, 1P_JAR, AEC, NID, OTZ
Cookies d'analyse et marketing
Les cookies d'analyse nous permettent d'analyser vos activités sur notre site Web pour améliorer et ajuster les fonctionnalités de notre site Web.
Les cookies marketing peuvent être définis via notre site Web par nos partenaires publicitaires afin de créer un profil de vos intérêts et pour vous montrer des publicités pertinentes sur d'autres sites Web.
Google Analytics & Google Tag Manager
_gid, _ga_<container-id>, _ga, _gat_gtag_<container-id>
Google Ads et DoubleClick
test_cookie, _gcl_au
Meta Pixel
_fbp
Crazy Egg
cebsp_, _ce.s, _ce.clock_data, _ce.clock_event, cebs
lidc, AnalyticsSyncHistory, UserMatchHistory, bcookie, li_sugr, ln_or
3.0-A_normal_1584497102381x.png)

