Comment configurer Switch en tant que serveur DHCP sur le contrôleur Omada SDN
TL-SG2008P , TL-SG3452X , SG3452XMPP , TL-SG2218P , TL-SG3452XP , TL-SG2016P , SG3428XPP-M2 , SG3428XMPP , TL-SG2210P( V3.20 V3.26 V4 V5 V5.6 ) , SG6654XHP , SG2210MP , TL-SX3008F , TL-SL2428P( V4 V4.20 V4.26 V5 V6 V6.6 ) , TL-SX3016F , S4500-8G , SG2218 , SG3428 , TL-SG3452P , TL-SG3428X , SG3218XP-M2 , SL2428P( V4 V4.20 V4.26 V5 V6 V6.6 ) , TL-SG3428X-M2 , SG3210X-M2 , S4500-16G2F , TL-SG3428XF , TL-SG2210MP , SG3428X-M2 , SG3452 , SG3210( V3 V3.6 ) , TL-SG3428XPP-M2 , SG3452X , SG3210XHP-M2 , TL-SG3210XHP-M2 , S5500-24GP4XF , SG2008( V3 V3.6 V4 V4.6 ) , TL-SG2428P , SG3428XF , TL-SG2210 , SG2005P-PD , SG2428LP , SG6428XHP , SX3008F , SG3428MP , SG3428X , SG3452P , SX3016F , TL-SG3428X-UPS , SX6632YF , SG2218P , SG2428P , SG2008P , SG3452XP , SG2452LP , TL-SG3428 , TL-SG2218 , SG2210P( V3.20 V3.26 V4 V5 V5.6 ) , SG6654X , SG2016P , SG6428X , S5500-8MHP2XF , TL-SG3428MP , TL-SG2008( V3 V3.6 V4 V4.6 ) , TL-SG3452 , TL-SG3210( V3 V3.6 ) , TL-SX3206HPP , SG3428XMP , TL-SG3428XMP , SX3206HPP
Recent updates may have expanded access to feature(s) discussed in this FAQ. Visit your product's support page, select the correct hardware version for your device, and check either the Datasheet or the firmware section for the latest improvements added to your product. Please note that product availability varies by region, and certain models may not be available in your region.
Dans certains scénarios, vous voudrez peut-être que le commutateur agisse en tant que serveur DHCP au lieu du routeur, nous allons ici présenter la configuration avec un exemple :
Topologie du réseau :
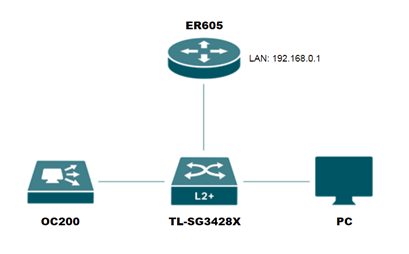
Étape 1. Désactiver le serveur DHCP sur le routeur
S'il y a deux serveurs DHCP dans votre réseau, cela provoquera un chaos sur l'attribution IP, donc la première chose que nous devons faire est de désactiver le serveur DHCP du routeur.
Déconnectez le routeur et le commutateur, connectez directement le PC au routeur, connectez-vous à l'interface de gestion du routeur et désactivez le serveur DHCP. (Les nouveaux appareils ne peuvent plus obtenir d'adresse IP du routeur)
Ici, nous prenons ER605 comme exemple, allez dans Réseau> LAN> Serveur DHCP , décochez l'état d'activation et cliquez sur Enregistrer .
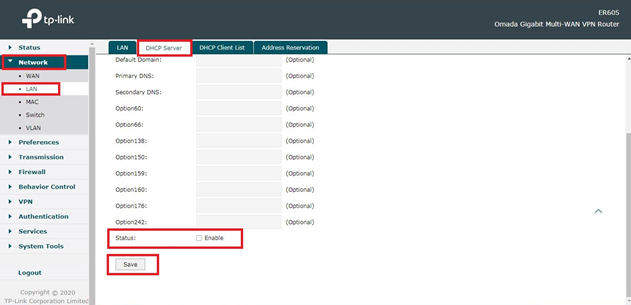
Une fois le serveur DHCP désactivé, nous pouvons effectuer un test pour nous assurer que le serveur DHCP n'attribue plus d'adresse IP.
Connectez un nouveau périphérique au routeur et nous pouvons maintenant voir que le nouveau périphérique se voit attribuer une adresse IP invalide ---169.254.XX, ce qui signifie que le serveur DHCP est désactivé avec succès.
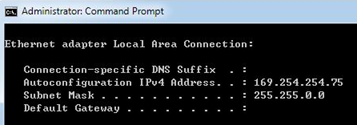
Étape 2. Adopter Allumer le contrôleur
Sans serveur DHCP, le commutateur utilise 192.168.0.1 comme adresse IP par défaut, OC200/OC300 utilisent 192.168.0.253. Pour pouvoir gérer le réseau sur PC, nous devons définir une adresse IP statique sur PC pour s'adapter à cette plage IP 192.168.0.X (2~252).
Connectez le PC au commutateur, lancez le contrôleur logiciel/contrôleur matériel et adoptez le commutateur. (Si vous utilisez OC200/OC300, nous pourrions saisir cette adresse IP sur un navigateur Web pour lancer le contrôleur matériel).
Une fois le contrôleur en cours d'exécution, allez dans Périphériques , vous verrez le commutateur en attente , cliquez sur le bouton adopter sur le côté droit, une fois que l'état devient Connecté , nous pouvons continuer la configuration.
Pour configurer l'adresse IP sur Windows 10, veuillez vous référer à la FAQ919
Remarque : veuillez définir une adresse IP statique pour votre OC200/OC300, une fois que le commutateur est adopté par OC200/300 et que l'OC200/OC300 obtient une adresse IP attribuée par le commutateur, il sera difficile de retrouver l'adresse IP du contrôleur. (Sur le contrôleur, accédez à Paramètres> Contrôleur , sous Paramètres généraux, changez-le de DHCP en IP statique et saisissez les paramètres IP.)
Étape 3. Activer le serveur DHCP sur Controller for Switch
Sur le contrôleur, accédez à Périphériques> Config> Interface VLAN , cliquez sur Modifier, puis vous pouvez modifier l'interface VLAN, définir une adresse IP statique pour le commutateur et configurer le serveur DHCP sur le commutateur. (Nous ne pouvons pas ajouter de nouveau réseau ici, si vous souhaitez créer une nouvelle interface VLAN, veuillez accéder à Paramètres> Réseaux filaires> LAN pour ajouter un nouveau LAN.)
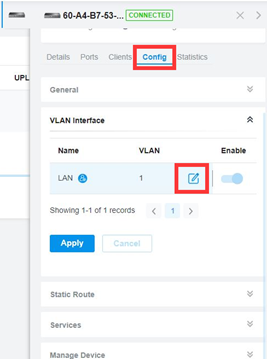
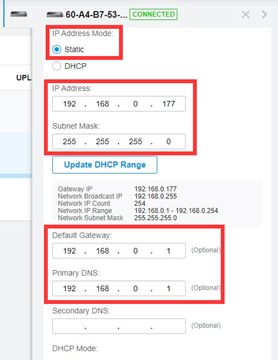
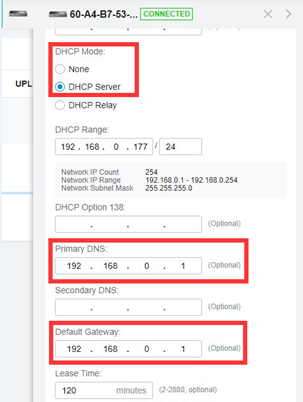
Cliquez sur Appliquer pour appliquer la modification.
Remarque : veuillez saisir ici la bonne adresse DNS et l'adresse IP de la passerelle par défaut.
Étape 4. Examen final
Modifiez à nouveau le PC pour obtenir une adresse IP automatiquement ou connectez un nouvel appareil à ce réseau, suivez la FAQ838 pour vérifier l'adresse IP, les appareils peuvent obtenir la bonne adresse IP à partir du commutateur et vous verrez les appareils connectés sous les listes de clients, reconnectez le routeur à Switch, Internet fonctionne bien.
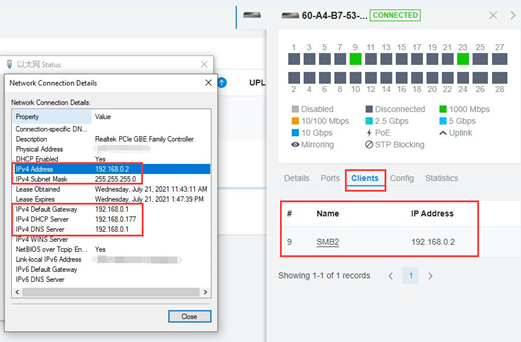
Apprenez à connaître plus de détails sur chaque fonction et configuration s'il vous plaît aller au Centre de téléchargement pour télécharger le manuel de votre produit
Articles Liés:
Comment configurer plusieurs réseaux et plusieurs SSID sur le contrôleur SDN Omada ?
Related FAQs
Est-ce que ce FAQ a été utile ?
Vos commentaires nous aideront à améliorer ce site.
Quelle est votre préoccupation avec cet article ?
- Mécontent du produit
- Trop compliqué
- Titre déroutant
- Ne s'applique pas à moi
- Trop vague
- Autre
Merci
Pour nous écrire.
Cliquer ici pour contacter le service support TP-Link.
Ce site Web utilise des cookies pour améliorer la navigation sur le site Web, analyser les activités en ligne et offrir aux utilisateurs la meilleure expérience sur notre site Web. Vous pouvez vous opposer à tout moment à l'utilisation de cookies. Vous pouvez obtenir plus d'informations dans notre politique de confidentialité .
Ce site Web utilise des cookies pour améliorer la navigation sur le site Web, analyser les activités en ligne et offrir aux utilisateurs la meilleure expérience sur notre site Web. Vous pouvez vous opposer à tout moment à l'utilisation de cookies. Vous pouvez obtenir plus d'informations dans notre politique de confidentialité .
Cookies basiques
Ces cookies sont nécessaires au fonctionnement du site Web et ne peuvent pas être désactivés dans vos systèmes.
TP-Link
accepted_local_switcher, tp_privacy_base, tp_privacy_marketing, tp_smb-select-product_scence, tp_smb-select-product_scenceSimple, tp_smb-select-product_userChoice, tp_smb-select-product_userChoiceSimple, tp_smb-select-product_userInfo, tp_smb-select-product_userInfoSimple, tp_top-banner, tp_popup-bottom, tp_popup-center, tp_popup-right-middle, tp_popup-right-bottom, tp_productCategoryType
Chat en direct
__livechat, __lc2_cid, __lc2_cst, __lc_cid, __lc_cst, CASID
Youtube
id, VISITOR_INFO1_LIVE, LOGIN_INFO, SIDCC, SAPISID, APISID, SSID, SID, YSC, __Secure-1PSID, __Secure-1PAPISID, __Secure-1PSIDCC, __Secure-3PSID, __Secure-3PAPISID, __Secure-3PSIDCC, 1P_JAR, AEC, NID, OTZ
Cookies d'analyse et marketing
Les cookies d'analyse nous permettent d'analyser vos activités sur notre site Web pour améliorer et ajuster les fonctionnalités de notre site Web.
Les cookies marketing peuvent être définis via notre site Web par nos partenaires publicitaires afin de créer un profil de vos intérêts et pour vous montrer des publicités pertinentes sur d'autres sites Web.
Google Analytics & Google Tag Manager
_gid, _ga_<container-id>, _ga, _gat_gtag_<container-id>
Google Ads et DoubleClick
test_cookie, _gcl_au
Meta Pixel
_fbp
Crazy Egg
cebsp_, _ce.s, _ce.clock_data, _ce.clock_event, cebs
lidc, AnalyticsSyncHistory, UserMatchHistory, bcookie, li_sugr, ln_or

