Pourquoi ne puis-je pas accéder à Internet une fois connecté au réseau WiFi du routeur TP-Link (Windows)?
Description du problème:
Vous avez configuré le routeur sans fil et vous êtes connecté avec succès à votre réseau sans fil, mais vous ne pouvez pas accéder à Internet:
Étape 1:
Veuillez vérifier si la connexion réseau sans fil de votre ordinateur est configurée pour obtenir automatiquement une adresse IP et obtenir automatiquement l'adresse du serveur DNS. Si vous ne savez pas comment configurer cela, veuillez cliquer ici .

Étape 2:
Appuyez  simultanément sur les touches Windows et R du clavier pour ouvrir l’application Exécuter, tapez «CMD», puis cliquez sur OK. Tapez 'ipconfig –all' dans la fenêtre à venir et appuyez sur Entrée.
simultanément sur les touches Windows et R du clavier pour ouvrir l’application Exécuter, tapez «CMD», puis cliquez sur OK. Tapez 'ipconfig –all' dans la fenêtre à venir et appuyez sur Entrée.


Si votre adresse IP est 169.254.xxx.xxx, vous devrez essayer de renouveler votre adresse. Veuillez saisir "ipconfig –renew" pour obtenir à nouveau l'adresse IP. Si vous n'obtenez toujours pas une adresse IP correcte, assurez-vous d'avoir activé la fonction DHCP sur votre routeur. Vous pouvez vous connecter à http://tplinklogin.net (ou http://192.168.0.1) avec un ordinateur ou une tablette qui s'est connecté au routeur.
Étape 3:
Pour vous connecter à la page de gestion Web du routeur, ouvrez le navigateur Web et entrez http://tplinkwifi.net:
Tapez le nom d'utilisateur et le mot de passe de connexion, puis cliquez sur OK. Le nom d'utilisateur et le mot de passe par défaut sont tous les deux admin.
Étape 4:
Après vous être connecté, vérifiez la partie WAN sur la page Statut. Voir si une adresse IP est listée. Si tel est le cas, cela signifie que le routeur est correctement configuré et connecté à Internet:
Si aucune adresse IP n’est répertoriée, vérifiez la connexion physique ou appelez votre prestataire de services pour vérifier la ligne.
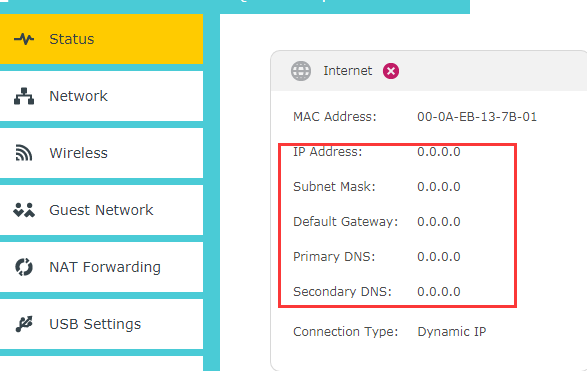
Étape 5:
S'il existe une adresse IP dans la partie WAN de la page Status, testez la connexion en envoyant une requête ping à une adresse IP publique (telle que 8.8.8.8). Si cela échoue, libérez / renouvelez l'adresse IP du réseau étendu. En cas de succès, vérifiez si vous pouvez accéder à n’importe quel site Web. Si vous ne pouvez pas, vous devrez peut-être changer vos serveurs DNS. Veuillez aller à DHCP-> Paramètres DHCP et tapez 8.8.8.8 pour le principal et 8.8.4.4 pour le secondaire puis cliquez sur Enregistrer.
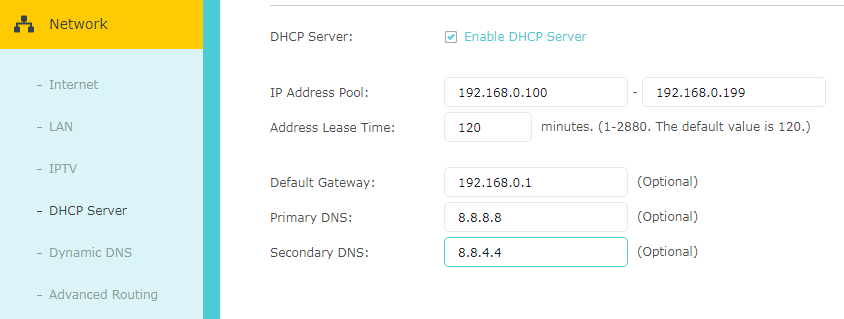
Étape 6:
Redémarrez le routeur.

Après avoir redémarré, veuillez essayer à nouveau Internet. Si le problème persiste, contactez le support technique de TP-Link pour obtenir de l'aide supplémentaire.
Est-ce que ce FAQ a été utile ?
Vos commentaires nous aideront à améliorer ce site.

6.0-A-2000px_normal_1584497323008l.png)
3.0-L-D-2000px_normal_1584496922931o.png)