Cómo configurar mi dispositivo inteligente TP-Link Tapo (BLE) a través de la aplicación Tapo
Los dispositivos inteligentes de TP-Link se pueden controlar con la aplicación Tapo, tanto localmente como de forma remota. De esta manera, podemos hacer que el hogar sea inteligente fácilmente. Este artículo explicará cómo conectar el dispositivo inteligente TP-Link Tapo (BLE) a la red doméstica.
Nota:
Si su dispositivo Apple tiene iOS 14 o superior, por favor active primero la opción de "Red Local" siguiendo esta FAQ.
Antes de empezar:
1. Por favor, descargue la aplicación Tapo desde App Store o Google Play e instálela en su smartphone.
2. Conecte su smartphone/tableta a su red Wi-Fi doméstica.
3. Conecte su dispositivo inteligente a la fuente de alimentación.
Aquí tomamos el Tapo P125 como ejemplo.
1. Abra la aplicación Tapo e inicie sesión en su cuenta en la nube.
a. Si no tiene una cuenta, por favor regístrese siguiendo estas instrucciones Cómo crear una cuenta en la aplicación Tapo.
b. Inicie sesión en la aplicación Tapo con su cuenta en la nube.

2. Agregue el dispositivo inteligente en la aplicación Tapo. Toque el ícono ‘+’ y seleccione “Agregar Dispositivo”, luego haga clic en “Enchufes” y seleccione el número de modelo.
Algunos modelos pueden admitir diferentes modos de configuración debido a las diferencias de hardware. Para dispositivos habilitados para Matter/Homekit, seleccione Configuración por Bluetooth.

3. Conecte su enchufe Tapo a una toma de corriente y espere hasta que el LED parpadee en naranja y verde/azul. Habilite Bluetooth en su teléfono, luego toque el botón YA NARANJA Y VERDE.
Mantenga su teléfono o tableta cerca del enchufe Tapo durante toda la configuración.
Nota: Si el LED no parpadea en naranja y verde, toque ¿El LED no parpadea en naranja y verde? para obtener ayuda o restablezca el dispositivo según las instrucciones.


4. Después de que el dispositivo sea descubierto, conéctelo a su Wi-Fi doméstico, luego siga las instrucciones en la aplicación para finalizar la configuración.
Si no puede encontrar su red doméstica en la lista de Wi-Fi, haga clic en “REESCANEAR” en la esquina superior derecha. Si el problema persiste, haga clic en “¿No puede encontrar su Wi-Fi?” en la parte inferior, luego ingrese manualmente el SSID y la contraseña de su red doméstica.


5. Después de que su dispositivo Tapo esté conectado al Wi-Fi doméstico, puede darle un nombre, establecer la ubicación y personalizar su ícono para identificarlo fácilmente.



6. Después de configurarlo, puede buscar el firmware más reciente para un rendimiento óptimo.
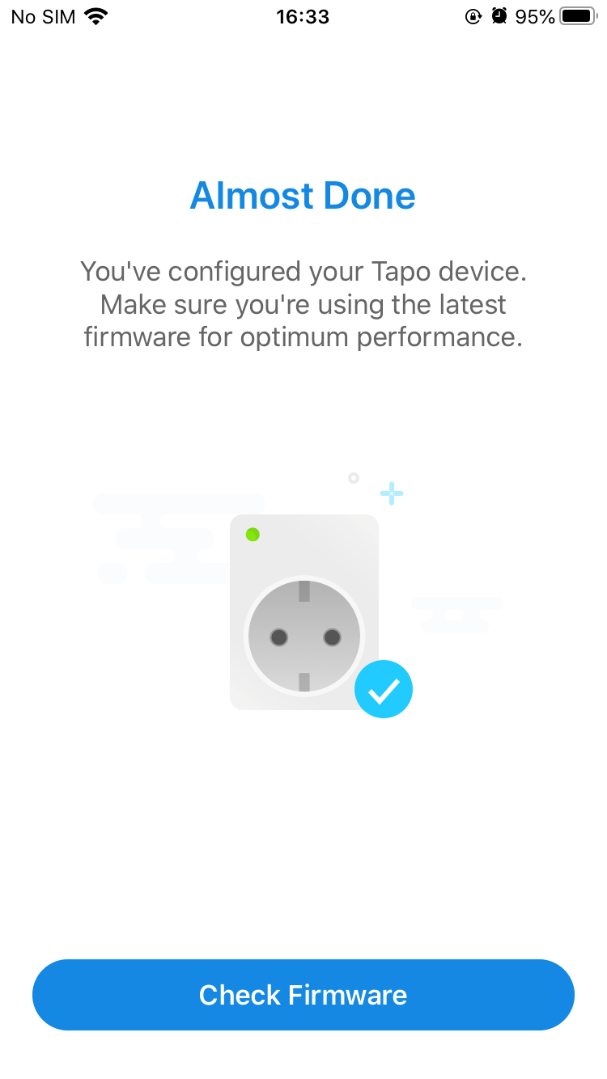
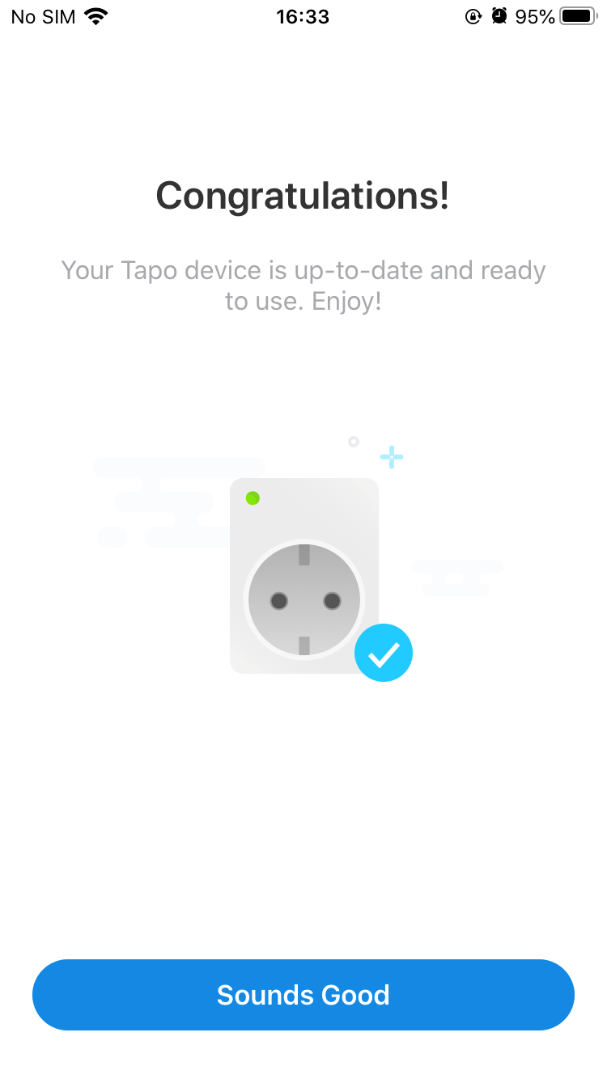
7. Configure la actualización automática para mantener siempre sus dispositivos inteligentes actualizados.

8. ¡Listo! Ahora puede gestionar su enchufe Tapo a través de la aplicación Tapo en cualquier momento y lugar.
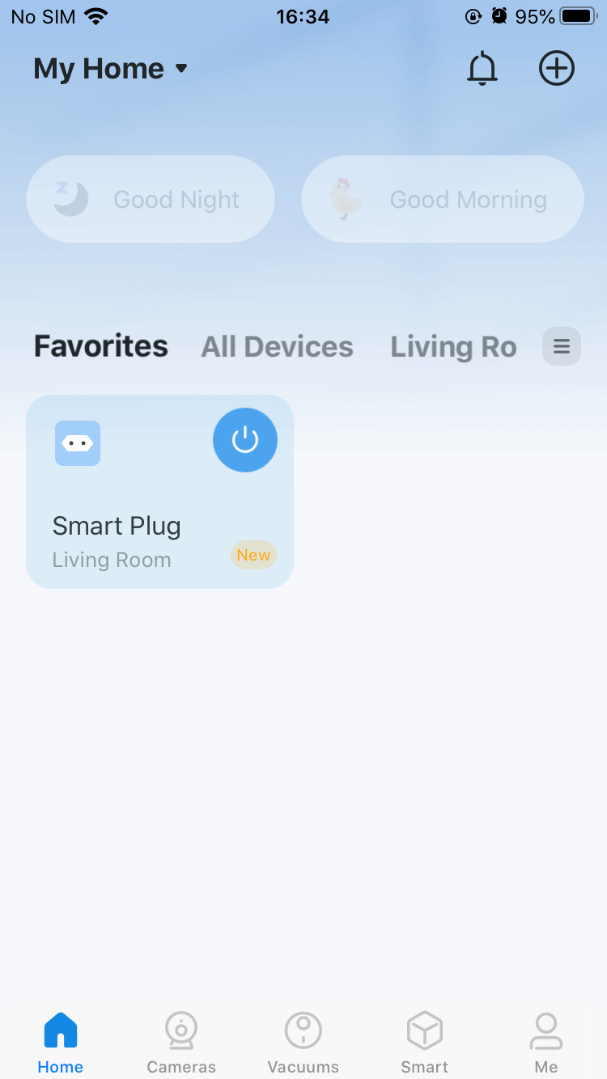
Si aún no logra configurar los dispositivos Tapo, por favor consulte la guía de solución de problemas: ¿Qué debo hacer si no puedo configurar los dispositivos Tapo?.
Otras cosas que puede querer hacer.
Después de configurar el dispositivo inteligente Tapo, puede que quiera usar Amazon Echo o Google Home para ayudar a gestionar el dispositivo. Para este propósito, puede consultar las siguientes FAQs para obtener instrucciones.
¿Cómo hacer que mi dispositivo Tapo/Kasa funcione con Amazon Alexa?
¿Cómo conectar mi dispositivo inteligente Tapo/Kasa a Google Home?
Para conocer más detalles sobre cada función y configuración, por favor visite Centro de Descargas para descargar el manual de su producto.
¿Es útil este artículo?
Tus comentarios nos ayudan a mejorar esta web.


