Cómo configurar el dispositivo Matter con Alexa, Google, Apple o SmartThings
Este artículo le mostrará cómo configurar su producto certificado por Matter en los ecosistemas de Alexa, Google, Apple y SmartThings a través de Matter.
Para la solución de problemas de fallas de configuración, consulte Solución de problemas por fallas al configurar su dispositivo Matter con una aplicación de terceros habilitada para Matter .
Para obtener información más detallada sobre Matter, consulte Preguntas y respuestas para dispositivos habilitados para Matter de TP-Link .
Nota: El código de configuración de Matter que viene con el dispositivo solo se usa para configurar el dispositivo Matter inicialmente a través de Matter. Para agregar el dispositivo a otro sistema de hogar inteligente o asistente, debe generar un nuevo código de configuración desde el asistente conectado. (Para obtener más detalles, consulte las Preguntas frecuentes sobre cómo configurar un dispositivo Matter conectado con otra aplicación de terceros habilitada para Matter)
1. Verifique la compatibilidad (Haga clic aquí para obtener más información)
- Versión de la aplicación Alexa: 2.2.491118.0 o posterior
- Actualice el software de sus dispositivos Echo a una versión compatible, como v8289070468.
- Por ahora, solo la versión de Android de la aplicación Alexa es compatible con Matter.
- Dispositivos Echo compatibles con la materia:
|
Dispositivo |
Versión |
|
Echo/Echo Dot |
5.ª generación: Echo Dot, Echo Dot (5.ª generación con reloj) 4.ª generación: Echo, Echo Dot, Echo Dot (4.ª generación con reloj) 3.ª generación: Echo, Echo Dot, Echo Dot (3.ª generación con reloj) |
|
Echo show |
3.ª generación: Echo Show 10, Echo Show 15 2da generación: Echo Show 8, Echo Show 5 Primera generación: Echo Show, Echo Show 8 |
2. Configura tu dispositivo Matter inicialmente en Alexa
a. Restaure su dispositivo a la configuración predeterminada de fábrica.
Notas:
Consulte el manual de su producto para obtener instrucciones detalladas. Tome Tapo P125M como ejemplo. Puede mantener presionado el botón de encendido durante 10 s para que su dispositivo tenga los valores predeterminados de fábrica.
El modo de emparejamiento de su dispositivo Matter se apagará automáticamente en 15 minutos . Si el proceso de configuración de Matter no se completa en 15 minutos , se necesitará un ciclo de encendido o un restablecimiento de fábrica.
b. Inicie la aplicación Alexa y vaya a la página Dispositivos .

C. Toque + y luego toque Agregar dispositivo para agregar un nuevo dispositivo.


d. Después de tocar Agregar dispositivo , hay 3 métodos para encontrar un portal para configurar su dispositivo Matter en Alexa.
(1) Busque el icono del asunto. Tóquelo y, a continuación, toque Siguiente en las siguientes páginas.


(2) Desplácese hacia abajo hasta Elegir otro , toque Materia y luego toque Siguiente en las siguientes páginas.



(2) Toque ![]() y toque Materia, luego toque Siguiente en las siguientes páginas.
y toque Materia, luego toque Siguiente en las siguientes páginas.



mi. Toque Sí en la página de confirmación.

F. Toque Escanear código QR y escanee el código QR en su dispositivo.
Notas :
Antes de escanear el código QR o ingresar el código numérico, habilite Bluetooth en su teléfono móvil.
Asegúrese de que su dispositivo Matter, su teléfono y su concentrador habilitado para Alexa Matter estén conectados al mismo Wi-Fi . ( Se requiere que el dispositivo Matter y su teléfono se conecten a Wi-Fi de 2.4GHz )


Si su dispositivo viene sin un código QR pero con un código numérico, puede pulsar ¿Probar código numérico en su lugar? para ingresar el código de configuración numérico que viene con su dispositivo.

gramo. Espere a que su dispositivo se configure, luego elija el Wi-Fi al que desea que se conecte su dispositivo e ingrese la contraseña de Wi-Fi correspondiente.




H. Presiona Listo . Ahora puede encontrar su dispositivo en la lista de Dispositivos y usar su voz para controlar su dispositivo, como "Alexa, enciende mi enchufe inteligente" y "Alexa, apaga mi enchufe inteligente".
Nota: Alexa nombrará el dispositivo certificado por Matter agregado según su tipo . Tome Tapo P125M como ejemplo. El primer Tapo P125M emparejado con Alexa se llamará automáticamente "Primer enchufe".


1. Comprueba la compatibilidad (haz clic aquí para obtener más información).
- Aplicación Google Home: 2.62.1.15 o posterior
- Por ahora, solo la versión de Android de la aplicación Google Home es compatible con Matter.
- Actualice el software/firmware de sus dispositivos controladores a una versión compatible, como v1.56.324896 para Google Nest Hub (2.ª generación) .
- Controlador compatible con la materia:
|
Tipo de dispositivo |
Nombre del dispositivo |
|
Enrutadores Wi-Fi |
Nest Wi‑Fi Pro (Wi‑Fi 6E) |
|
Altavoces |
Google Home, Google Home Mini, Nest Mini, Nest Audio |
|
pantallas |
Nest Hub (1.ª generación), Nest Hub (2.ª generación), Nest Hub Max |
2. Configure su dispositivo Matter inicialmente en Google Home
a. Restaure su dispositivo a la configuración predeterminada de fábrica.
Notas:
Consulte el manual de su producto para obtener instrucciones detalladas. Tome Tapo P125M como ejemplo. Puede mantener presionado el botón de encendido durante 10 s para que su dispositivo tenga los valores predeterminados de fábrica.
El modo de emparejamiento de su dispositivo Matter se apagará automáticamente en 15 minutos . Si el proceso de configuración de Matter no se completa en 15 minutos , se necesitará un ciclo de encendido o un restablecimiento de fábrica.
b. Inicie su aplicación Google Home. Toque + , elija Configurar el dispositivo y toque Nuevo dispositivo para agregar un nuevo dispositivo.



C. Elija Materia y toque Siguiente .


d. Toque Sí en la página de confirmación.

mi. Escanee el código QR de configuración en su dispositivo.
Notas :
Antes de escanear el código QR o ingresar el código numérico, habilite Bluetooth en su teléfono móvil.
Asegúrese de que su dispositivo Matter, su teléfono y su concentrador habilitado para Apple Matter estén conectados al mismo Wi-Fi . ( Se requiere que el dispositivo Matter y su teléfono se conecten a Wi-Fi de 2.4GHz )
Si su dispositivo viene sin un código QR pero con un código numérico, puede tocar Configurar sin código QR e ingresar el código numérico.

F. Toca Listo cuando el dispositivo esté conectado.

gramo. Elija una ubicación para su dispositivo y asígnele un nombre. Luego puede encontrar su dispositivo en la lista de Dispositivos y encender/apagar su dispositivo en la aplicación Google Home o con los Asistentes de Google.


1. Verifique la compatibilidad (Haga clic aquí para obtener más información)
- Sistema iOS: Versión 16.2 o posterior.
- Controlador compatible con Matter: Home Pod, Home Pod mini o Apple TV.
Nota : actualice sus dispositivos iOS a iOS 16.2 o una versión posterior. La última versión le proporcionará una mejor experiencia.
2. Configure su dispositivo Matter inicialmente en Apple Home.
a. Restaure su dispositivo a la configuración predeterminada de fábrica.
Notas:
Consulte el manual de su producto para obtener instrucciones detalladas. Tome Tapo P125M como ejemplo. Puede mantener presionado el botón de encendido durante 10 s para que su dispositivo tenga los valores predeterminados de fábrica.
El modo de emparejamiento de su dispositivo Matter se apagará automáticamente en 15 minutos . Si el proceso de configuración de Matter no se completa en 15 minutos , se necesitará un ciclo de encendido o un restablecimiento de fábrica.
b. Inicie su aplicación de inicio. Toque + y luego toque Agregar o Escanear accesorio para agregar un nuevo dispositivo.

C. Escanee el código QR de configuración en su dispositivo.
Si su dispositivo viene sin un código QR pero con un código numérico, puede tocar Más opciones... e ingresar el código numérico.
Notas :
Antes de escanear el código QR o ingresar el código numérico, habilite Bluetooth en su teléfono móvil.
Asegúrese de que su dispositivo Matter, su teléfono y su concentrador habilitado para Apple Matter estén conectados al mismo Wi-Fi . ( Se requiere que el dispositivo Matter y su teléfono se conecten a Wi-Fi de 2.4GHz )


d. Elija una ubicación para su dispositivo y asígnele un nombre.


mi. Elige cómo aparecerá tu dispositivo. Ahora puede verificar su dispositivo en la lista de dispositivos y encender/apagar su dispositivo en la aplicación Home.



1. Verifique la compatibilidad (Haga clic aquí para obtener más información)
- Aplicación SmartThings:
1.7.91 o posterior para Android
1.6.91 o posterior para iOS
- Controlador compatible con Matter: Aeotec Smart Home Hub V3/V4, Samsung SmartThings Hub V2/V3
Nota : si está utilizando un controlador Samsung SmartThings Matter mencionado anteriormente, necesitará una versión de firmware 45.9 o superior
2. Configure su dispositivo Matter inicialmente en SmartThings. (Configuración de Android)
a. Restablezca su dispositivo a la configuración predeterminada de fábrica.
Notas:
Consulte el manual de su producto para obtener instrucciones detalladas. Tome Tapo P125M como ejemplo. Puede mantener presionado el botón de encendido durante 10 s para que su dispositivo tenga los valores predeterminados de fábrica.
El modo de emparejamiento de su dispositivo Matter se apagará automáticamente en 15 minutos . Si el proceso de configuración de Matter no se completa en 15 minutos , se necesitará un ciclo de encendido o un restablecimiento de fábrica.
b. Inicie su aplicación SmartThings. Toque Dispositivos, luego toque + y elija Agregar dispositivo y toque Nuevo dispositivo para agregar un nuevo dispositivo.

C. Presiona Escanear código QR .
Si su dispositivo viene sin un código QR pero con un código numérico, puede presionar Ingresar código de configuración e ingresar el código numérico.
Notas :
Antes de escanear el código QR o ingresar el código numérico, habilite Bluetooth en su teléfono móvil.
Asegúrese de que su dispositivo Matter, su teléfono y su concentrador habilitado para Apple Matter estén conectados al mismo Wi-Fi . ( Se requiere que el dispositivo Matter y su teléfono se conecten a Wi-Fi de 2.4GHz )
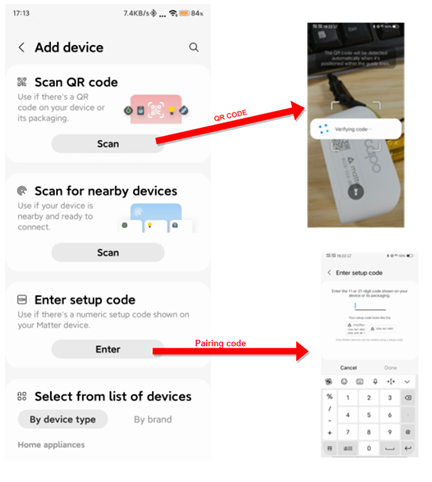
d. Toque Iniciar en la página siguiente después de escanear el código QR o ingresar el código de emparejamiento.

mi. Espere a que su dispositivo se configure, luego elija el Wi-Fi de 2,4 GHz al que desea que se conecte su dispositivo e ingrese la contraseña de Wi-Fi correspondiente.

F. Después de que su dispositivo termine de registrarse, puede elegir una ubicación y una habitación para su dispositivo y darle un nombre.

gramo. Luego puede encontrar su dispositivo en la lista de Dispositivos y encender/apagar su dispositivo en la aplicación SmartThings.

3. Configure su dispositivo de materia inicialmente en SmartThings. (Configuración de iOS)
a. Restablezca su dispositivo a la configuración predeterminada de fábrica.
Notas:
Consulte el manual de su producto para obtener instrucciones detalladas. Tome Tapo P125M como ejemplo. Puede mantener presionado el botón de encendido durante 10 s para que su dispositivo tenga los valores predeterminados de fábrica.
El modo de emparejamiento de su dispositivo Matter se apagará automáticamente en 15 minutos . Si el proceso de configuración de Matter no se completa en 15 minutos , se necesitará un ciclo de encendido o un restablecimiento de fábrica.
b. Inicie su aplicación SmartThings. Toque Dispositivos, luego toque + y elija Agregar dispositivo y seleccione los métodos de configuración. (Escanear código QR o Ingresar código)
Si su dispositivo viene sin un código QR pero con un código numérico, puede presionar Ingresar código e ingresar el código numérico.
Notas :
Antes de escanear el código QR o ingresar el código numérico, habilite Bluetooth en su teléfono móvil.
Asegúrese de que su dispositivo Matter, su teléfono y su concentrador habilitado para Apple Matter estén conectados al mismo Wi-Fi . ( Se requiere que el dispositivo Matter y su teléfono se conecten a Wi-Fi de 2.4GHz )
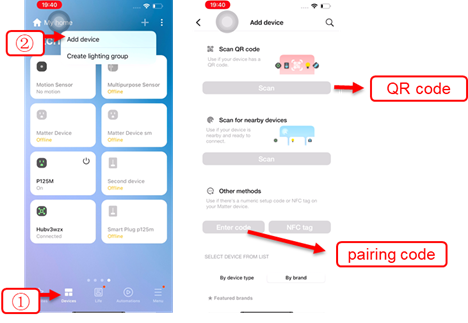
C. Cuando todo esté listo, seleccione un concentrador para sus dispositivos certificados por Matter

d. Una vez finalizado el proceso de preparación, agregue su dispositivo a iCloud y asigne un nombre a su dispositivo. El proceso de configuración de SmartThings comenzará después de agregar el dispositivo a iCloud.

Nota: Después de agregar su dispositivo Matter a iCloud, el dispositivo no se mostrará en la aplicación Apple Home. Mientras que el dispositivo se agregará a su ID de Apple como un accesorio de Matter. (Puede verificarlo tocando la configuración -> General -> Accesorios de la materia).
mi. Siga el proceso para agregar su dispositivo a SmartThings. Una vez que la configuración se haya realizado correctamente, puede elegir una ubicación y una habitación para su dispositivo y darle un nombre.

F. Luego puede encontrar su dispositivo en la lista de Dispositivos y encender/apagar su dispositivo en la aplicación SmartThings.

Antes de que empieces
Actualice su aplicación Tapo a una versión compatible.
iOS: 2.14.110 o posterior,
Android: 2.12.705 o posterior
Después de configurar su dispositivo a través de Matter en plataformas de terceros, puede seguir el proceso a continuación para agregar su dispositivo a la aplicación Tapo.
a. Conecte su teléfono móvil a la misma red Wi-Fi que su dispositivo.
b. Abra la aplicación Tapo y el dispositivo se encontrará automáticamente.

C. Toque AGREGAR DISPOSITIVO para agregar su dispositivo.

d. Siga la aplicación para completar su proceso de configuración.

Si no aparece ninguna ventana en su aplicación Tapo o si accidentalmente elige Ahora no en la ventana emergente anterior, puede agregar manualmente su dispositivo a Tapo.
a. Conecte su teléfono móvil a la misma red Wi-Fi que su dispositivo.
b. Inicie la aplicación Tapo y toque + en la página de inicio
C. Elija el dispositivo que desea agregar de Dispositivos descubiertos.

d. Siga la aplicación para completar su proceso de configuración.

¿Es útil este artículo?
Tus comentarios nos ayudan a mejorar esta web.

