Cómo emparejar el controlador de PC y PS4 usando UB400
En el caso de la mayoría de los dispositivos Bluetooth, una computadora puede encontrarlos después de instalar correctamente el UB400. Pero si desea emparejar su PC y el control de PS4 TM , deberá instalar la aplicación adicional RemotePlayInstaller.exe de Sony. Siga los pasos a continuación.
Antes de conectar el control de PS4 TM a la PC mediante UB400, consulta https://remoteplay.dl.playstation.net/remoteplay/lang/gb/index.html y sigue la configuración inicial. Asegúrate de instalar la aplicación RemotePlayInstaller.exe para Remote Play.
Luego, siga los pasos a continuación para emparejar su computadora con el controlador PS4 TM usando UB400.
Nota: UB400 solo es compatible con el sistema operativo Windows.
No es necesario instalar el controlador de Bluetooth manualmente. Inserte el UB400 y vincule su PC con el controlador. Luego siga los pasos a continuación.
1. Haga doble clic en el icono de Bluetooth en el menú.
2. En Windows 8/8.1, omite este paso. En Windows 10, haz clic en Agregar Bluetooth u otro dispositivo para buscar tu controlador.
3. Seleccione su dispositivo de la lista y siga las instrucciones en pantalla para completar el emparejamiento.
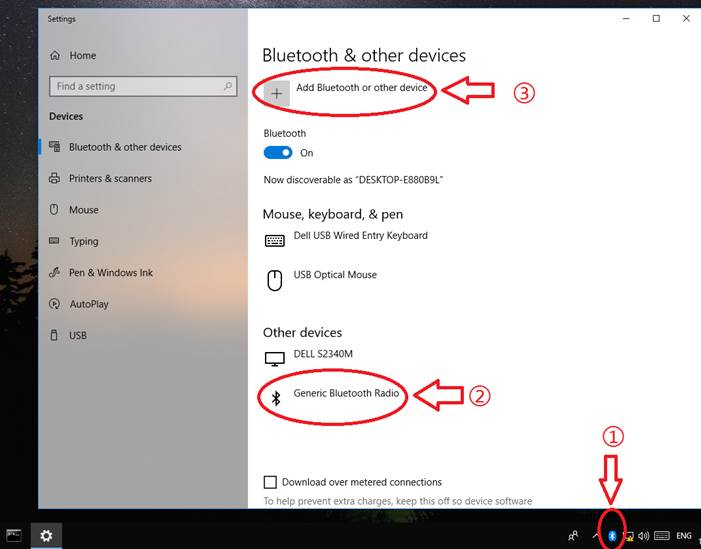
Debe instalar el controlador para UB400 antes de emparejar su computadora y controlador con UB400. Siga los pasos a continuación.
1. Descargue el controlador para UB400 , descomprima la carpeta e inicie la instalación haciendo clic en Setup.exe , seleccione el idioma y haga clic en Aceptar .
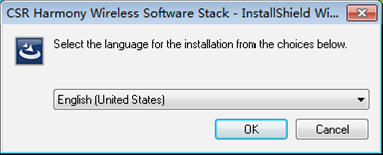
2. Cuando aparezca la ventana de bienvenida, haga clic en Siguiente .
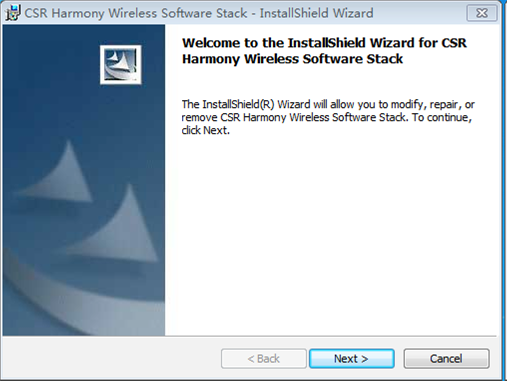
3. Confirme que está de acuerdo con los términos del Acuerdo de licencia y haga clic en Siguiente .
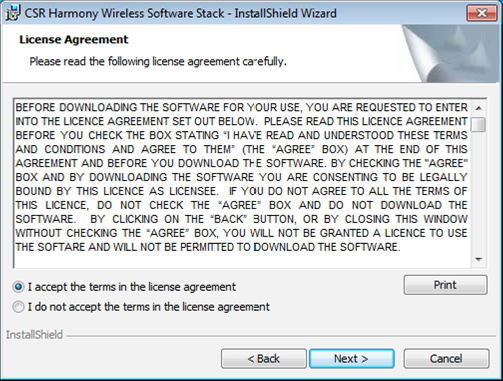
4. Seleccione la carpeta de instalación y haga clic en Siguiente .
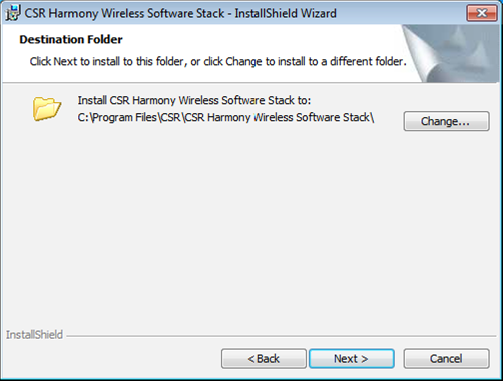
5. Cambie el modo de detección a Detección activada, seleccione Tipo de dispositivo : PC/Escritorio y se recomienda mantener el valor original de SCMS-T . Haga clic en Siguiente .
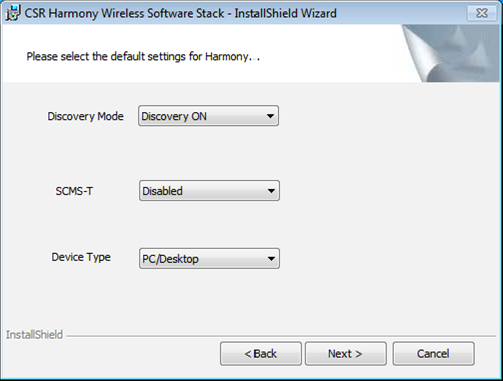
6. Haga clic en Instalar para comenzar la instalación.
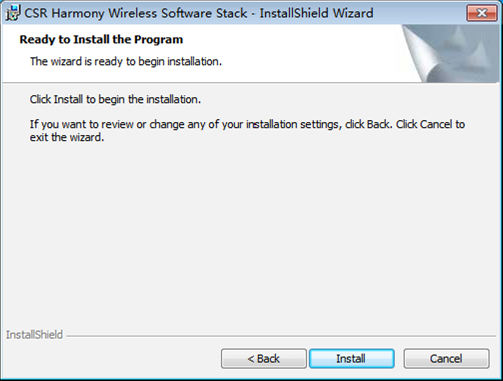
7. Cuando aparezca la pantalla de finalización, haga clic en Finalizar .
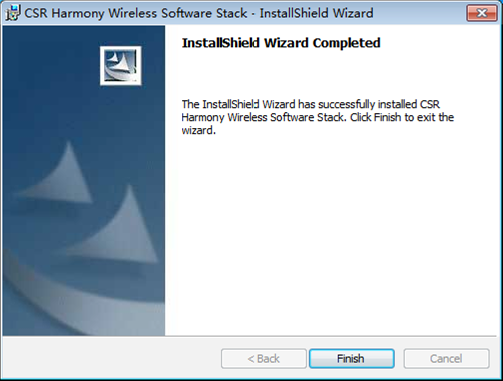
8. Reinicie su computadora. Después de reiniciar la computadora, encontrará un ícono de Bluetooth en la barra de menú, lo que significa que el controlador se ha instalado correctamente.
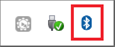
9. Haga clic derecho en el icono de Bluetooth en la barra de menú y seleccione Agregar dispositivos Bluetooth .
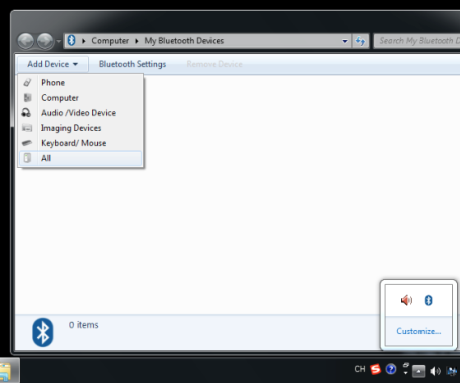
10. Seleccione el controlador de la lista y haga clic en Siguiente .
11. Haga clic en Finalizar cuando complete el emparejamiento.
Para conocer más detalles de cada función y configuración, vaya al Centro de Descargas para descargar el manual de su producto.
¿Es útil este artículo?
Tus comentarios nos ayudan a mejorar esta web.
