How to find the hardware and firmware version of my TP-Link device
Note: For the hardware version, please refer to How to find the hardware version on a TP-Link device?
Log in to the web page
Step 1
Turn over the device, you can see a label at the back of the devices of TP-Link, and note down the LAN IP address, Username and Password. Here we take TD-W8961ND as example, the LAN IP is 192.168.1.1.

Step 2
Connect your computer or phone to your TP-Link device. Open your web browser and enter the LAN IP address in the address bar, then press "Enter". We could use IE, Firefox, chrome and safari and so on. Here we take IE as example.
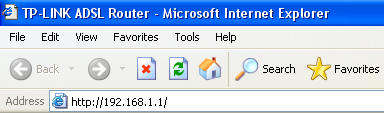
Step 3
Enter the username and password of your device. The default Username and Password are both admin.
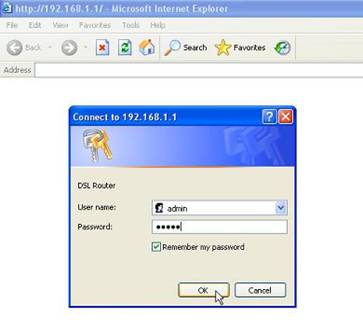
Step 4
Usually, on the web-based Utility (Management Page), you can find the firmware information. The build number indicates the released date, the first two or four digits representing the year, next two month and next two day. For example, 120315 means it’s released on March 15, 2012; and 20140924 represents September 24, 2014.
Please choose the category of your device in the table below.
Link here to find the correct product category of your model.
|
|
||
Example A:
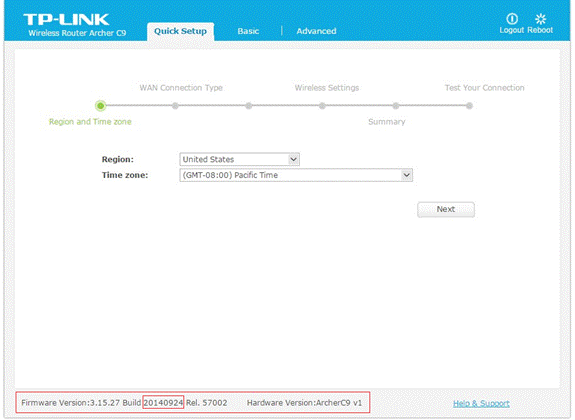
Example B:
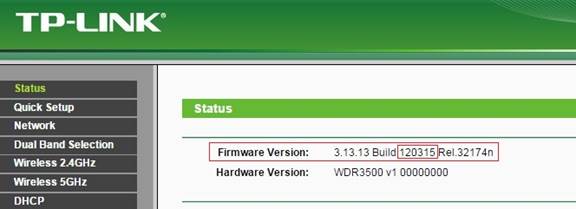
Example C:
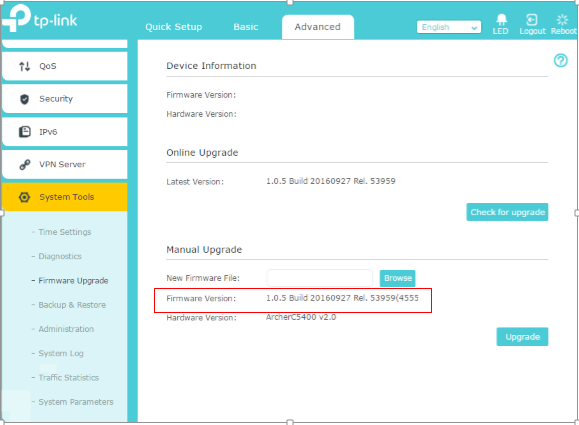
Example A:
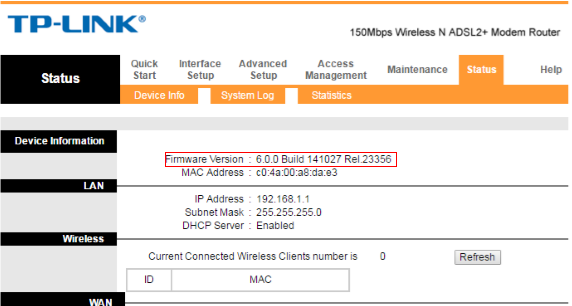
Example B:
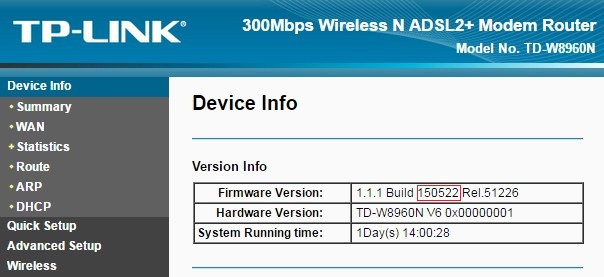
Example C:
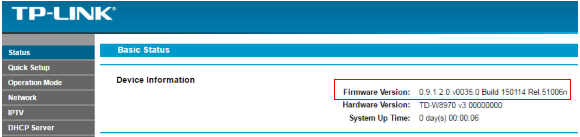
Example D:
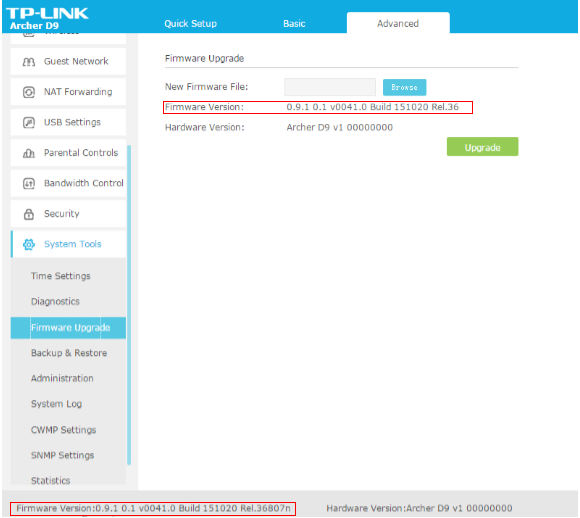
Example E:
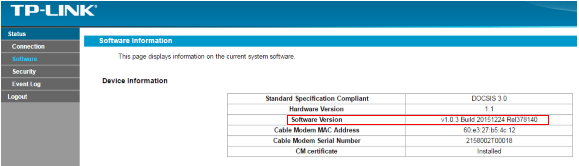
Example F:
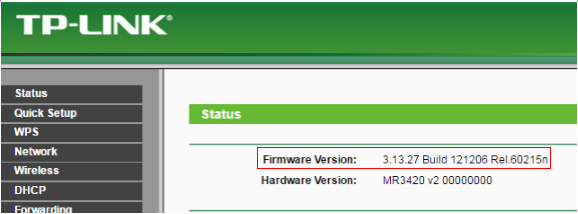
Example A:
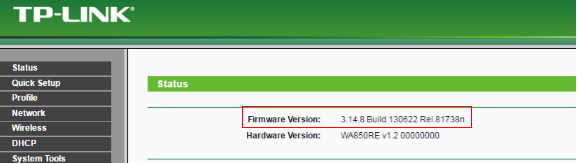
Example B:
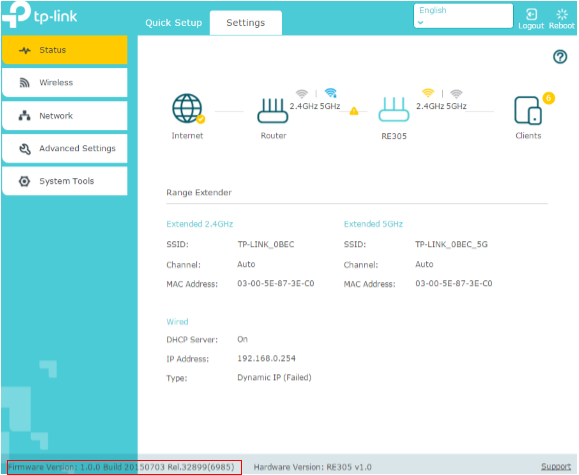
Powerline Adapters
Example A
Open the management utility  ,firmware version will display under Status tab.
,firmware version will display under Status tab.
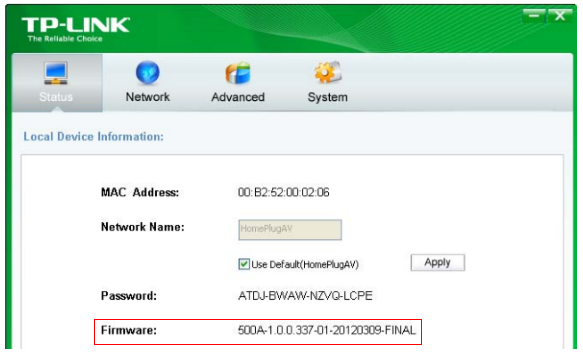
Example B
Open the utility  ,move your mouse over a device, and click the
,move your mouse over a device, and click the  (Basic) icon. Go to the Version page. Here you see the current firmware version of this device.
(Basic) icon. Go to the Version page. Here you see the current firmware version of this device.
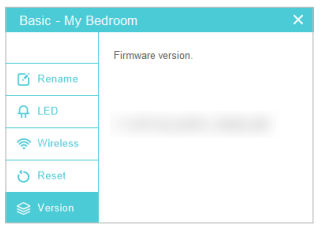
For Smart Home (Cloud Cameras)
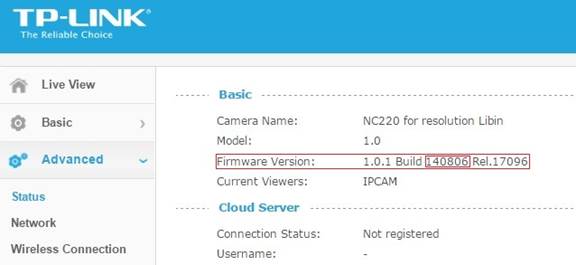
Example A:
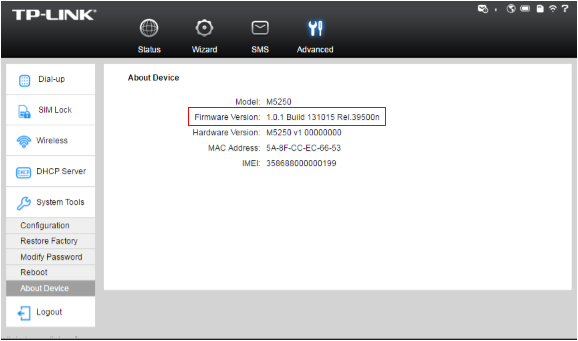
Example B:
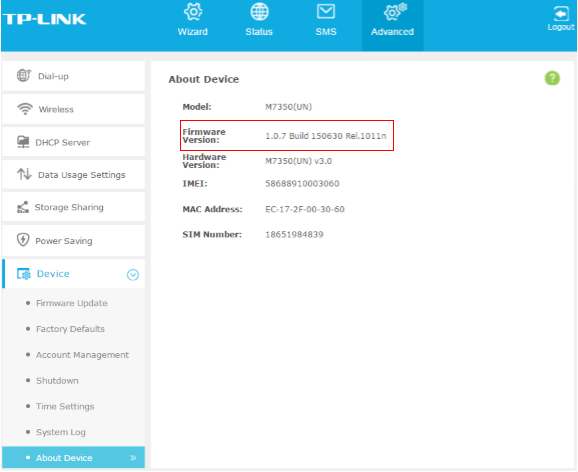
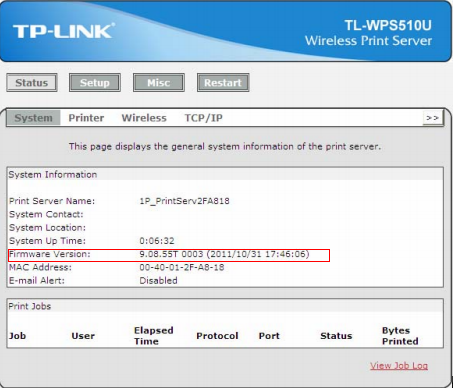
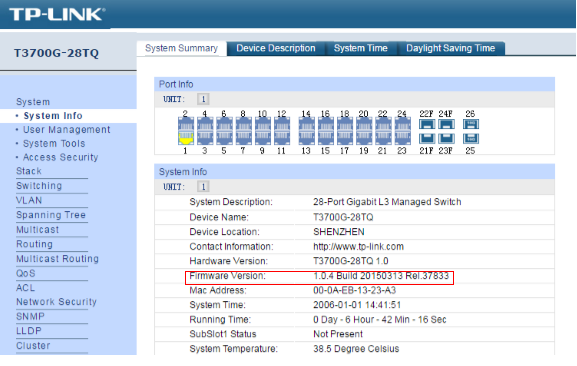
Example A:
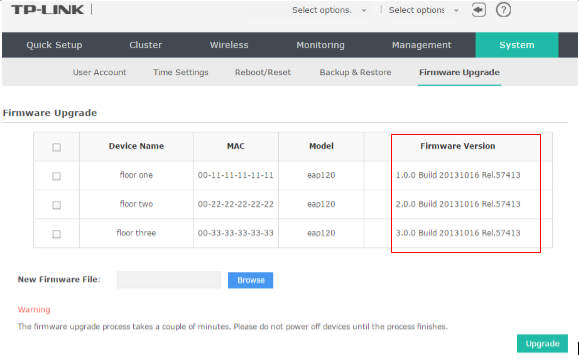
Example B:
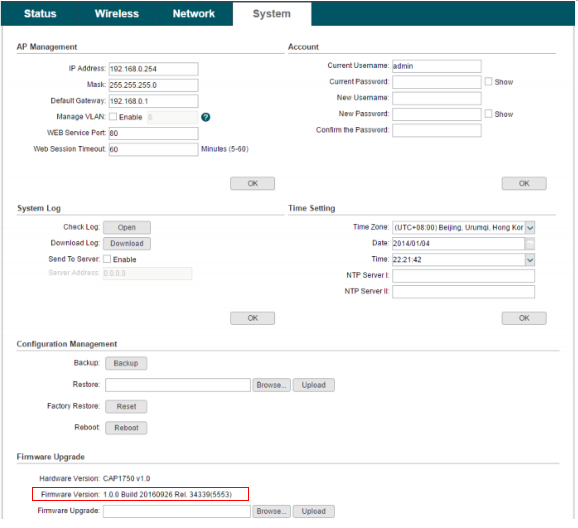
Example A:
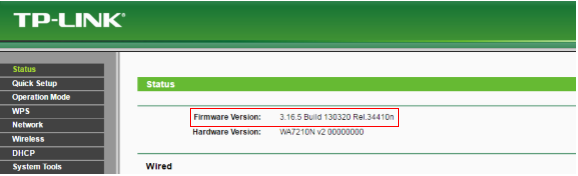
Example B:
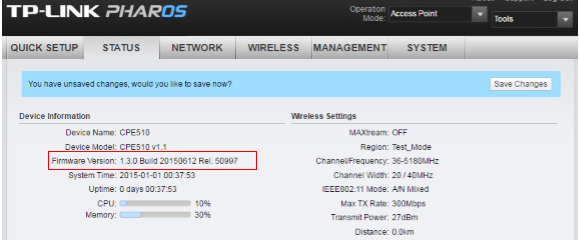
Example A:
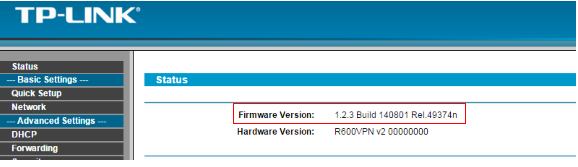
Example B:
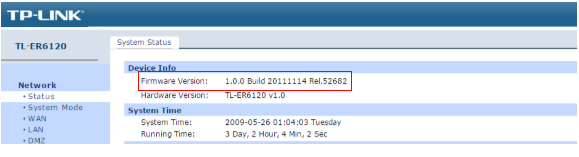
Sometimes you may want to check the hardware and firmware version of the Kasa devices. Here is the instruction about how to check the information in the Kasa app.
Let’s take a Kasa camera as an example.
Step1
On the Devices list, select the device you’d like to check the hardware and firmware version.
Step2
Click on the gear icon at the top right corner.
Step3
On the Device Settings page, please scroll down the page until you find Device Info. Click on Device Info.
Step4.
On the Device Info page, you will see the Hardware Version and Firmware Version of the kasa device.


For Tapo Camera
On the home page, tap on your camera model card or tap Camera Preview > Manage to go to Live View page.
- On the Live View page, tap the gear icon to enter the Camera Settings page.
- Tap your camera model and you can find the Hardware Version and Firmware Version.

For Tapo plug
- On the home page, tap on your plug model card.
- Tap the gear icon to enter the Device Settings page.
- Click on Device Info and you will see the Hardware Version and Firmware Version.

For Tapo Bulb
- On the home page, tap on your plug model card.
- Tap the gear icon to enter the Device Settings page.
- Click on Device Info and you will see the Hardware Version and Firmware Version.

Please click on the device icon in the middle, then you will see the device's details page, including hardware and firmware version as below.
Note: Please ensure your device is compatible with the Tether app first, you can check the compatible list.


To get to know more details of each function and configuration please go to Download Center to download the manual of your product.
هل تجد هذه الأسئلة مفيدة؟
مشاركتك تساعدنا في تحسين الموقع
TP-Link Community
Still need help? Search for answers, ask questions, and get help from TP-Link experts and other users around the world.


