Como usar PPTP VPN para acessar sua rede doméstica através dos roteadores Wi-Fi (novo logotipo)
PPTP VPN Server é usado para criar uma conexão VPN para dispositivo remoto. Para usar o recurso VPN, você deve habilitar o Servidor VPN PPTP no roteador e configurar a conexão PPTP no dispositivo remoto. Siga as etapas abaixo para configurar uma conexão VPN PPTP.
Você pode consultar o vídeo primeiro
Passo 1. Configurar o servidor VPN PPTP no seu roteador
1. Faça login na interface baseada na web do roteador. Se você não sabe como fazer isso, consulte
2. Vá para Advanced > VPN Server > PPTP VPN e selecione Enable VPN Server.
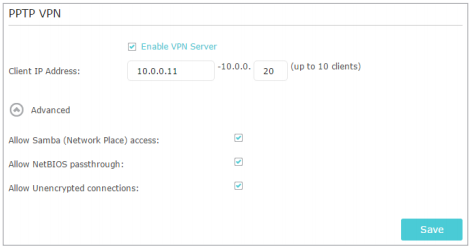
Nota:
Antes de habilitar o Servidor VPN, recomendamos configurar o Serviço DNS Dinâmico (recomendado) ou atribuir um endereço IP estático para a porta WAN do roteador e sincronizar a Hora do Sistema com a Internet.
3. No endereço IP do cliente arquivado, insira o intervalo de endereços IP (até 10) que podem ser concedidos aos dispositivos pelo servidor VPN PPTP.
4. Clique em Avançado para definir a permissão de conexão PPTP de acordo com suas necessidades.
• Selecione Permitir acesso ao Samba (Local de rede) para permitir que seu dispositivo VPN acesse seu servidor Samba local.
• Selecione Permitir passagem NetBIOS para permitir que seu dispositivo VPN acesse seu servidor Samba usando o nome NetBIOS.
• Selecione Permitir conexões não criptografadas para permitir conexões não criptografadas ao seu servidor VPN.
5. Clique em Salvar.
6. Configure a conta de conexão VPN PPTP para o dispositivo remoto, você pode criar até 16 contas.
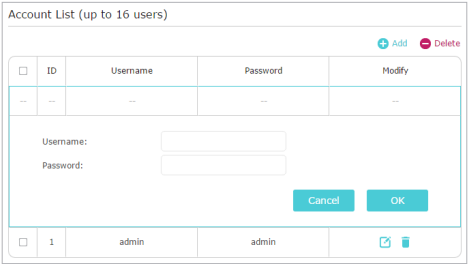
1) Clique em Adicionar.
2) Digite o nome de usuário e senha para autenticar dispositivos para o servidor VPN PPTP.
3) Clique em OK.
Passo 2. Configurar a conexão VPN PPTP em seu dispositivo remoto
O dispositivo remoto pode usar o software PPTP interno do Windows ou um software PPTP de terceiros para se conectar ao servidor PPTP. Aqui usamos o software PPTP interno do Windows como exemplo.
1. Vá para Iniciar > Painel de Controle > Rede e Internet > Centro de Rede e Compartilhamento.
2. Selecione Configurar uma nova conexão ou rede.
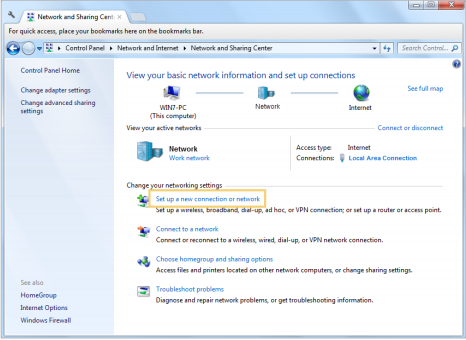
3. Selecione Conectar-se a um local de trabalho e clique em Avançar.
4. Selecione Usar minha conexão com a Internet (VPN).
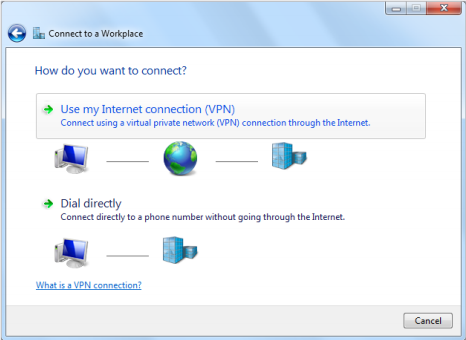
5. Digite o endereço IP de Internet do roteador (por exemplo: 218.18.1.73) no campo Endereço de Internet. Clique em Avançar.
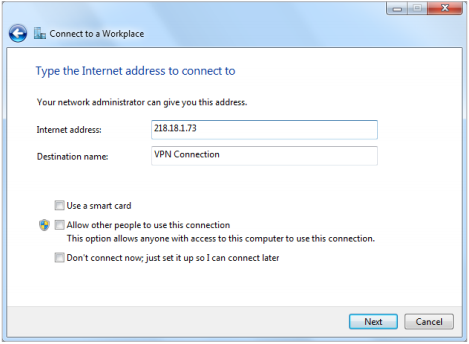
6. Digite o nome de usuário e a senha que você definiu para o servidor VPN PPTP no seu roteador e clique em Conectar.
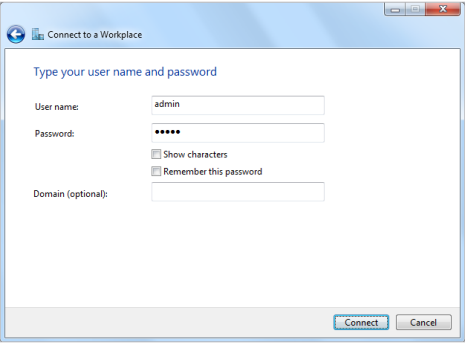
7. A conexão VPN PPTP está criada e pronta para uso.
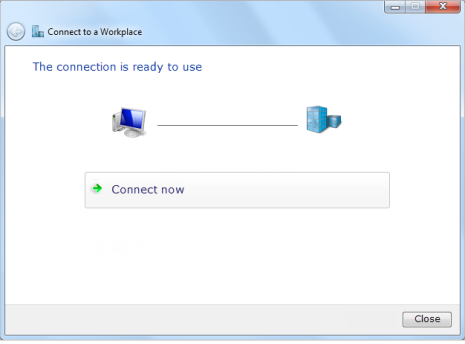
Conheça mais detalhes de cada função e configuração, acesse a Central de Download para baixar o manual do seu produto.
Esta FAQ é útil?
Seu feedback ajuda a melhorar este site.

1.0_normal_20210812031127k.png)
